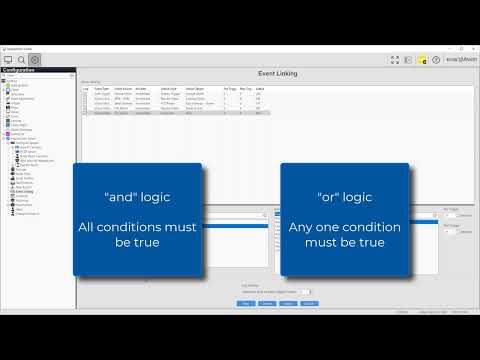Description When setting up a new association there is no options in the drop down menu for Momentary or Sustained when setting up Associations. Display only is seen as the only option available. This was exhibited on Server/ Client software starting on 23.09 through 24.12.7. Product Steps to Reproduce Upon update from 23.06 Server/Client to… Continue reading Associations Not Allowed to be saved as Momentary or Sustained Option
Tag: Event Linking
Ccure 9000 Door Held Event issue with Exacq 24.06 and earlier
Description When Activating an event for the door held on Ccure, it will not get activated on Exacq side and will not get triggered via event linking. Product Exacq Server and Client versions 24.03 & 24.06 Ccure 9000 & Firmware=”web=7.0.1174.174, app=4.0.0″ Steps to Reproduce Creating the door held event on Ccure side then trying to… Continue reading Ccure 9000 Door Held Event issue with Exacq 24.06 and earlier
Motion Event PTZ Presets with the Axis M5000-G in exacqVision
Overview The Axis M5000-G PTZ camera is a multi-sensor camera containing three stationary wide-angle lenses around the circumference of the camera body and one center-mounted PTZ lens. This guide is intended to help users automate the positioning of the PTZ lens upon events, such as motion detection. Requirements NOTE: While this article is written specifically… Continue reading Motion Event PTZ Presets with the Axis M5000-G in exacqVision
Recording different resolution or frame rates on event
Description Some users may desire to record a different resolution or frame rate from a camera when an event such as motion or an analytic is triggered. Reasons for this vary by site, but often comes down to wishing to record a lower amount of data when very little is happening, but they require high… Continue reading Recording different resolution or frame rates on event
Analytics Email attachment is causing a High CPU utilization
Description When setting Event Linking for analytics to attach a video to the email notification, it would cause a high CPU utilization Product exacqVision Server 23.09.6.1 Steps to Reproduce Expected Results Send emails with attachments without any issues. Actual Results Not sending all the emails and causing a high CPU utilization and may crash the… Continue reading Analytics Email attachment is causing a High CPU utilization
Artificial Intelligence Object Classification Event Triggers Filling OS Drive
Description We have found that event links based on triggers from AI Object Classification events flood the eventPI database resulting in the OS drive being filled in a short amount of time. Periodic unexpected crashes, system reboots and increased memory usage have resulted. This happens when the amount of AI metadata captured in the eventPI… Continue reading Artificial Intelligence Object Classification Event Triggers Filling OS Drive
Time Triggers Activate On Wrong Day
Description Event Linking Time Triggers using custom days of the week are activating on the wrong day. They are triggering 1 day earlier so events set for Saturday are triggering on Friday and so on. Tested Version Steps To Reproduce Expected Results Actual Results Solution NOTE: Fix will be available in exacqVision Server version 23.06… Continue reading Time Triggers Activate On Wrong Day
Client Software is crashing when trying to create an event linking
Description:- The client Software crashes once trying to create an even link for the security integration, especially when selecting the DSC security integration alarm input. Solution:- This issue has been fixed on ExacqVision Client Ver23.03.106 and above ExacqVision Client version 23.03.106 can be downloaded Here
Event Linking
Event Linking gives you the power to create automated actions based on your selected events. Sending email notifications when motion is detected, activate an alarm output when an input trigger is detected, automatically export a video clip when a button connected to an input is pressed, turn a PTZ camera to a preset point if… Continue reading Event Linking
Analytics not Shown as Alarm on Event Linking
Description If you are setting up an event linking using an Analytic Event Type this will not show as alarm in the status window. Product exacqVision Client exacqVision Server Steps to Reproduce Select Event Linking.Add a New Event and select Analytics.Select your Event source, Action Type and Action Target. Click Apply. Expected Results The Status… Continue reading Analytics not Shown as Alarm on Event Linking