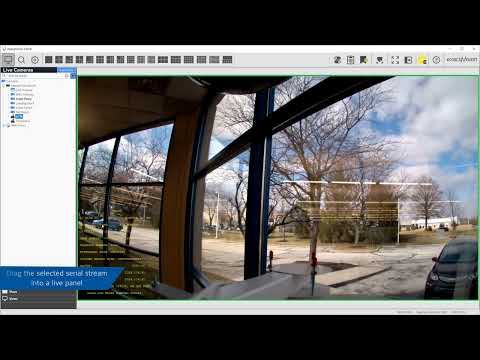When using the exacqVision Mobile app with the release of exacqVision Server 24.09 or higher, the exacqVision Mobile app will connect directly to the exacqVision Server service rather than require the intermediary exacqVision Web Service. By default the service will listen for incoming mobile app connections on port 8443. This may be manually changed by… Continue reading Changing the Mobile Listening Port for exacqVision Server
Tag: Ports
Remote exacqVision Connection Diagrams
The method used for connecting to an exacqVision system from outside the LAN it resides on will depend on your network configuration and use case. Examples are provided below based on each method. Remote Connections Remote Connections are supported by exacqVision Server/Client 24.09 and above to facilitate connections from the exacqVision Mobile app. When considering… Continue reading Remote exacqVision Connection Diagrams
Serial Ports
Using the Serial Ports page allows you to configure your ExacqVision system to receive serial data from Point of Sale (POS) devices, ATMs, access control devices, and more over UART or serial over IP connections. Learn more about the address, ports, and protocols used for these tasks.
exacqVision Default Ports
Description The following is a list of default port numbers used by exacqVision software. NOTE: Many ports listed below may only used with certain configurations or by optional services and integrations. Products Port List PortDescription25Simple Mail Transfer Protocol (SMTP)80exacqVision Web Server/exacqVision Enterprise Manager (HTTP)How to change Web Service portsHow to change EM web ports389LDAP (Lightweight… Continue reading exacqVision Default Ports
Using exacqVision Web Service with Edge Cameras
Edge cameras cannot run the exacqVision Web Service. If you want to connect to an Edge camera using the Web Client or the Exacq Mobile 3 app you will need to install the exacqVision Web Service on another machine. The web service can be run on other machines but you will need to enter the… Continue reading Using exacqVision Web Service with Edge Cameras
Example Network Diagram for Multi-NIC Systems
Best practice for servers with more than one NIC includes isolating camera traffic to a separate scheme. This practice not only isolates camera bandwidth consumption from other network traffic, but also adds an additional layer of security to prevent workstation users from accessing cameras and video streams directly. Whether using separate network switches or creating… Continue reading Example Network Diagram for Multi-NIC Systems
How to change web service ports
There are two ways to modify the ports used by the Web Service: It is recommended to use the configuration interface, whenever possible. However, it is possible that you must hand edit the configuration in cases where the Web Service cannot start (for example, if there is a port conflict). This article provides instructions for… Continue reading How to change web service ports
Resolving Port Conflicts with exacqVision
When experiencing network connection or discovery issues, one possibility is that you have more than one service attempting to use the same port number. To further investigate and attempt to resolve exacqVision port conflicts, complete the following steps: Begin by opening the server logs. If you are unable to start the exacqVision Server service or… Continue reading Resolving Port Conflicts with exacqVision
How do I change the listening port number for exacqVision Server?
By default, the exacqVision Client communicates with exacqVision Servers on port 22609. If your network does not allow port 22609, or if you need to forward the port on multiple exacqVision systems, you can change the exacqVision Server’s listening port number. To do this, complete steps detailed on this page. NOTE: The exacqVision Default Ports… Continue reading How do I change the listening port number for exacqVision Server?