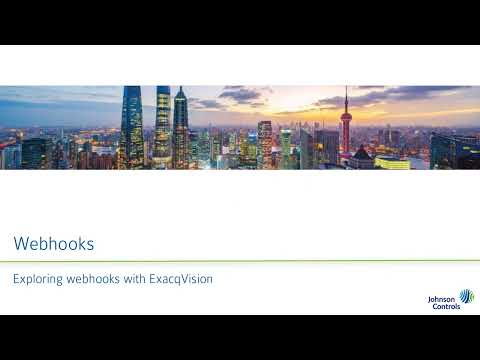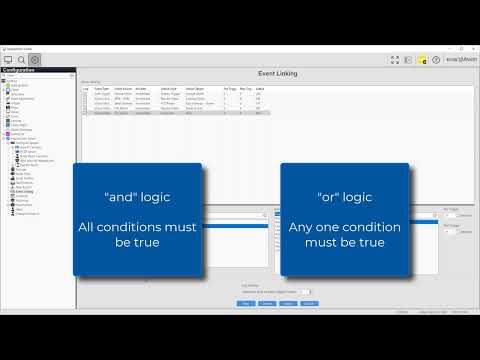The Scenario Series of videos addresses setup configurations for specific use cases. In this video our scenario is that of a car dealership that wants to play an audible alert to people on the property after hours, as well as send a notification to staff members. We walk through setting up AI Object Classification on… Continue reading Exacq Scenario Series – Audio and Email Notifications After Business Hours
Tag: Notifications
Webhooks
Unleash the power of webhooks using your ExacqVision software to control IoT devices, smart building controls, and more. ExacqVision allows users to implement soft triggers, camera associations, and automate issuing webhook commands on triggered events. <br>
Axis P3247-LVE “Axis Object Analytics” not passing through the Exacq Mobile 3 app Analytic Rules
Description Axis P3247-LVE “Axis Object Analytics” not passing through the Exacq Mobile 3 app Analytic Rules. If seen please see AES-609. Escalate the case to be added to ticket. Product Steps to Reproduce Set up the camera to allow analytics. Note we do not support line cross for axis cameras. Expected Results We should be… Continue reading Axis P3247-LVE “Axis Object Analytics” not passing through the Exacq Mobile 3 app Analytic Rules
Unable to Set StartTLS Email Notification Port
Description The port drop down box will not allow you to change the port from SSL Port 465 to StartTLS Port 587. If selecting the StartTLS the port will not change to Port 587 which StartTLS uses. Product exacqVision Client 23.03.0.0 Steps to Reproduce When setting up an Email profile in the Email notification the… Continue reading Unable to Set StartTLS Email Notification Port
Time Triggers Activate On Wrong Day
Description Event Linking Time Triggers using custom days of the week are activating on the wrong day. They are triggering 1 day earlier so events set for Saturday are triggering on Friday and so on. Tested Version Steps To Reproduce Expected Results Actual Results Solution NOTE: Fix will be available in exacqVision Server version 23.06… Continue reading Time Triggers Activate On Wrong Day
Event Linking
Event Linking gives you the power to create automated actions based on your selected events. Sending email notifications when motion is detected, activate an alarm output when an input trigger is detected, automatically export a video clip when a button connected to an input is pressed, turn a PTZ camera to a preset point if… Continue reading Event Linking
exacqVision Enterprise Manager – Rules configured to send emails immediately are sending in batch instead
Issue: Email rules configured to send email notifications immediately are being sent in batch instead. This was introduced in exacqVision Enterprise Manager version 21.09.0 and will be fixed in the next release 21.12.x see trac ticket #23249 for additional details.
exacqVision Enterprise Manager Time Restricted Notifications are not received
If email notifications are not being received as expected check the Rule for any time-based restrictions such as “lasts for at least” or “lasted for at least”. Then verify the triggering event actually was activated for the specified amount of time. For example, say we are using the following rule:If “Camera disconnected” lasts for… Continue reading exacqVision Enterprise Manager Time Restricted Notifications are not received