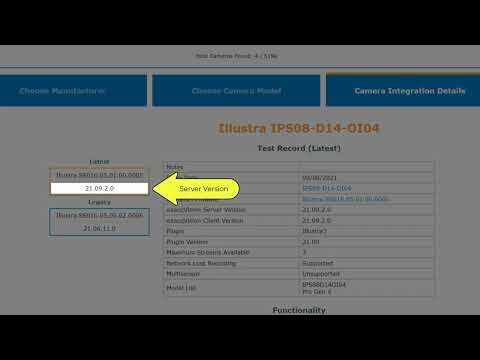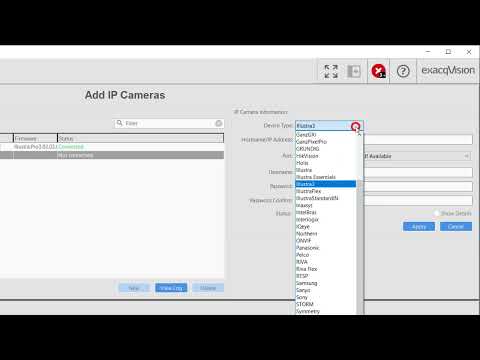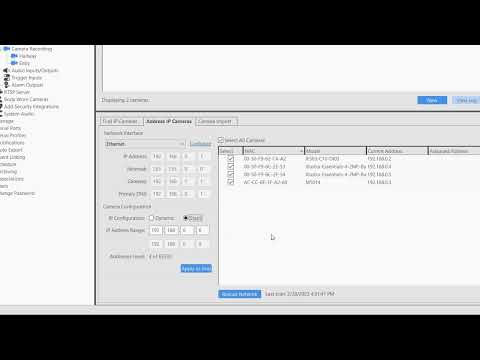An introduction to the test records of IP camera integration supported by ExacqVision.
Tag: IP
How to Add IP Cameras – Manual Method
This video provides instruction on how to add an IP camera to your ExacqVision system, as well as details on the settings used to add your devices.
How to Add IP Cameras – Bulk Method
This video will introduce you to more advanced methods of adding IP cameras to your ExacqVision system. The Find IP Cameras and Address IP Cameras tools, as well as performing bulk camera imports are covered in this video.
Creating a notification on IP Reconnection
The exacqVision software currently only sends notifications on the rising edge of a change in state, which allows it to send notifications on a loss in video or IP connection. In order to send notification on a reconnection we must detect the falling edge of the state change. This can be accomplished with a Source… Continue reading Creating a notification on IP Reconnection
Cannot Connect to IP Camera
Step 1 – Verify Camera Compatibility Use the exacqVision IP Camera Integration database to confirm that the camera is supported for the exacqVision Server version being used. To determine the server version, refer to the article How can I find the version of my exacqVision Client, Server, or Web Service software?. If the camera is… Continue reading Cannot Connect to IP Camera
Why do I see the 127.0.0.1 IP address in my Add Systems list?
Modern computer networks require each device on the network to have a unique IP address. These addresses are used so that computers know how to communicate with each other and so that network equipment knows where to route the traffic crossing its path. When using the ExacqVision Desktop Client application from a client workstation to… Continue reading Why do I see the 127.0.0.1 IP address in my Add Systems list?