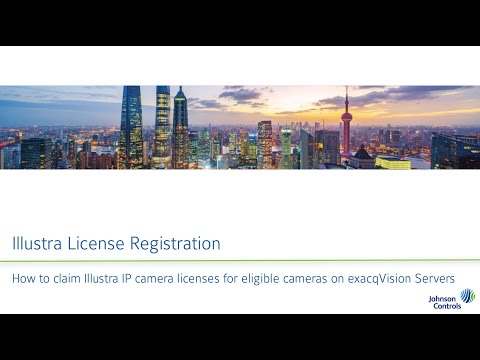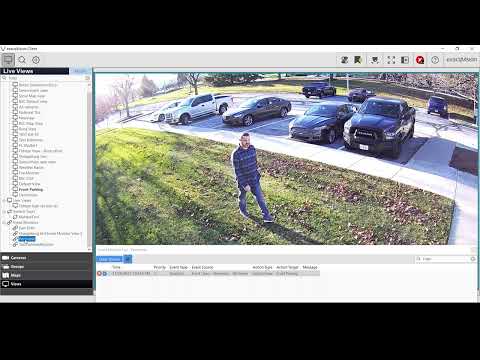Description The Quick Add tab, found on the Add IP Cameras page of the exacqVision Client is a recently added feature. Introduced in version 24.03, this feature accelerates the configuration and addition of supported camera models to your exacqVision system. <br> Products Quick add requires both exacqVision Server and exacqVision Client versions 24.03 or higher.… Continue reading Add IP Cameras – Quick Add
Tag: Illustra
exacqVision Illustra License Registration
Use the exacqVision Illustra License Registration tool to claim your complimentary exacqVision license for eligible Illustra cameras.
Using the Illustra License Registration Tool
Overview Users entitled to free IP camera licensing from eligible Illustra cameras may easily claim a new license key for their exacqVision system online, without the need to contact Orders. NOTE: It is best practice to declare your eligible cameras and apply the generated license as a first step during NVR setup to prevent those… Continue reading Using the Illustra License Registration Tool
Performance Issues Caused by Disabling Metadata while Camera is Connected
Description Disabling AI metadata within a camera while connected to the exacqVision Server application could lead to camera performance issues. Product Any IP Camera providing AI classification metadata. While this was specifically seen and tested using Illustra devices it can be expected to occur with any camera providing metadata such as AI Object Classification. Steps… Continue reading Performance Issues Caused by Disabling Metadata while Camera is Connected
Illustra Multisensor Backwards Compatibility
Background Over many years the number of Illustra camera related plugins had grown. An engineering effort was aimed at consolidating these to make selection of the appropriate plugin easier for users. exacqVision Server 24.03 represents a configuration shift which could affect users that attempt to downgrade the server application to versions earlier than 24.03. This… Continue reading Illustra Multisensor Backwards Compatibility
Edge Server Application Stops Shortly After Starting on Illustra Cameras
Description Users setting up the ExacqVision Edge or Edge+ application on Illustra cameras may see the application running and connect to it only to find it stops running shortly thereafter. This is likely due to changing the default ‘Enable Event Record’ setting on the camera. <br> Product Cameras: Edge Server <br> Steps to Reproduce <br>… Continue reading Edge Server Application Stops Shortly After Starting on Illustra Cameras
Failure to Receive Events from Illustra Pro Gen4 Multisensor
Description Users fail to receive alerts and/or ExacqVision actions configured through Event Linking or Event Monitoring fail to occur when using an Illustra Pro Gen4 Multisensor camera as the source. <br> Product <br> Steps to Reproduce None. This issue exists in firmware prior to Illustra.SS017.06.05.00.0008 <br> Expected Results Analytic events, including those caused by motion… Continue reading Failure to Receive Events from Illustra Pro Gen4 Multisensor
Exacq Scenario Series – Illustra IQ Perimeter Object Classification to Change ExacqVision Views
The Scenario Series of videos addresses setup configurations for specific use cases. In this video our scenario is that of a user that wants to use Event Monitoring to bring attention to an ExacqVision operator when a perimeter area is crossed. This could be used to monitor property and fence lines. We walk through setting… Continue reading Exacq Scenario Series – Illustra IQ Perimeter Object Classification to Change ExacqVision Views
Scenario Series – Illustra IQ Object Classification to Change ExacqVision Views
<br> The Scenario Series of videos addresses setup configurations for specific use cases. In this video our scenario is that of a user that wants to use Event Monitoring to bring attention to an ExacqVision operator when someone parks in specific parking spaces. This could be used to prevent people from parking in forbidden areas,… Continue reading Scenario Series – Illustra IQ Object Classification to Change ExacqVision Views
What is H.264 / H.265?
H.264 and H.265 H.264 (MPEG-4 AVC) and H.265 (MPEG-4 HEVC) are MPEG video standards. H.265 is the newer of these standards.<br><br> What is Motion JPEG? Motion JPEG is a compression format that is older than H.264/H.265 and was created as a version of the still image JPEG format for video use. It is often shortened… Continue reading What is H.264 / H.265?