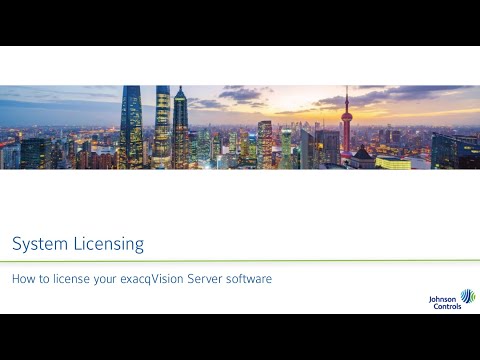Learn to use exacqVision Mobile’s Event Monitoring feature to receive notifications on events. View our separate video on creating Event Monitoring profiles using the exacqVision Client. <br>
Tag: Guest
exacqVision Mobile – Quick Start Video
A quick introduction to get started with the exacqVision Mobile app for those users just getting started. We also feature several other videos on exacqVision Mobile covering its use and each feature in greater depth. <br>
Performance issue when analytics enabled on Exacq
Description issues with analytics enabled where-as the server will eventually become unresponsive and reboot after a short time. Product ExacqVision Server versions 23.09 & 24.03 & 24.06 Steps to Reproduce 1) install 23.09.9.0 exacqvision server software2) connect illustra Pro4 20mp IPS20-M12-OIA4 using firmware SS017.06.05.00.0083) Verify analytics are enabled on the cameras – analyticmetadata, objectdetection, motiondetection4)… Continue reading Performance issue when analytics enabled on Exacq
Illustra IQ LPR Cameras with exacqVision
This video reviews the Illustra IQ LPR model cameras for edge-based license plate recognition, covering installation best practices for reliable results and the camera’s use with the exacqVision VMS software.<br><br> Chapters:<br> 00:00 Intro<br> 00:35 exacqVision Advantage<br> 00:47 Requirements & Hardware<br> 01:27 Installation Best Practices<br> 03:48 Camera Configuration<br> 08:54 Use with exacqVision<br> <br>
Accessing exacqVision from Tablets and Phones using the exacqVision Mobile App
Overview exacqVision Mobile receives live and recorded video from the exacqVision Server The exacqVision Mobile app allows you to use Apple or Android tablets and smartphones to view live video from an exacqVision Server, search for recorded video, and more. To access your exacqVision server over the internet from exacqVision Mobile, additional configuration may be… Continue reading Accessing exacqVision from Tablets and Phones using the exacqVision Mobile App
exacqVision System Licensing
This video will walk new system installers and users through several methods available to apply license keys their exacqVision VMS.<br><br> Chapters:<br> 00:00 Intro<br> 00:20 About License Keys<br> 00:59 exacqVision Advantage<br> 01:25 Method 1 – Import from exacq.com<br> 02:27 Method 2 – Import from Key file<br> 02:58 Method 3 – License Retrieval<br> 03:54 Method 4 –… Continue reading exacqVision System Licensing
Elgato Stream Deck Integration Guide
Overview When configured properly, exacqVision may be configured to react to Elgato Stream Deck to take actions, such as changing camera views or activating output alarms. This is made possible by exacqVision’s Serial Profile settings combined with Event Monitoring or Event Linking. This guide provides the steps needed to get started, which you may customize… Continue reading Elgato Stream Deck Integration Guide
exacqVision G-Series PoE Quick Start Video
The G-Series PoE NVRs provide affordable exacqVision recorders with built-in power over ethernet capability. Follow along to step through setup and adding your PoE powered cameras to the system.<br><br> Chapters:<br> 00:00 Intro<br> 00:17 Unboxing<br> 00:41 Specifications<br> 01:10 Hardware Ports<br> 03:03 Setup & Network Addressing<br> 04:31 Licensing<br> 05:18 Adding PoE Powered Cameras<br> <br>
exacqVision G-Series Micro Quick Start Video
The G-Series Micro provides an exacqVision solution in an ultra-small form factor for customers who wish to leverage a smaller system design or in space-constrained locations such as retail shops, restaurants, banks, and small offices. Follow along for installation and setup.<br><br> Chapters:<br> 00:00 Intro<br> 00:22 Unboxing<br> 01:07 Specifications<br> 02:09 VESA Mount<br> 03:17 Setup<br> 04:30 Licensing<br>
TDVR Capture Card Faulty Board
Description There were reports of capture cards working for upwards of 10 minutes and then would fail to produce video in live views. We have identified the issue and made the proper corrections. If this is seen on a system please follow the instructions below to identify if the board is affected. Then take the… Continue reading TDVR Capture Card Faulty Board