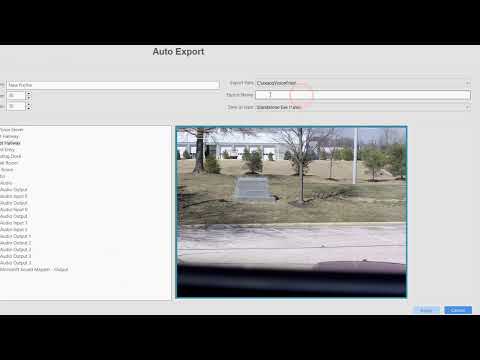Learn how to export your video clips and burn them to disc.
Tag: Export
How to Use Debug View with PS files
Description DebugView is a tool that can be used to collect more data from PS files in cases where we are missing data from streams or exhibiting issues with exported files. <br> Product DebugView can be found at:https://learn.microsoft.com/en-us/sysinternals/downloads/debugview <br> Steps to Use DebugView Once you have exported the PS file from a server you can… Continue reading How to Use Debug View with PS files
Video Codecs vs Video Containers
CodecsCodec is a term that combines compression and decompression. Transmitting video streams or storing video files in a compressed format to save bandwidth and storage capacity requires one algorithm to compress the video and another to decompress it at the system receiving the stream or playing the file. Containers Containers are just that, a container… Continue reading Video Codecs vs Video Containers
CD/DVD Recorders and Disc Types
Many users have moved to transporting files via portable USB devices or cloud services. CD/DVDs are still often desired by those working with legal evidence or those in insurance and law enforcement due to their low cost and ability to be mailed or stored in flat file folders. Users with systems that do not have… Continue reading CD/DVD Recorders and Disc Types
How To Crop Exported Video for Privacy
Support for cropping exported video was added in ExacqVision Desktop Client 7.8. The following steps require Client 7.8 or higher. If video is exported that contains some relevant content but also contains content that should not be distributed due to privacy concerns, it is possible to crop the exported video to specific dimensions that will… Continue reading How To Crop Exported Video for Privacy
Auto Export
Configuring your Auto Export settings allows you to create profiles which can be utilized by Event Linking to trigger automated file exports, or burning CD/DVDs, on your chosen activity, such as a trigger input, a serial data keyword, access control event, and more.
Export File Types
Gain a deeper understanding of the benefits each of the many export file types available from ExacqVision provides you. If an incident occurs and you need to share recordings with your management, a legal representative, law enforcement, or others… knowing which file type provides the protections or data needed, and that they can review is… Continue reading Export File Types
Multiple USB Folders Present When Exporting in exacqVision
Description When exporting on a Linux based system to a USB key it has been observed that more than one folder for your device can be present. Product Steps to Reproduce Expected Results Actual Results Solution Note: If you have multiple USB device folders and choose the wrong one to export the data, you will encounter… Continue reading Multiple USB Folders Present When Exporting in exacqVision
How to export a list of Server MACs and Licenses
For enterprise installations with many servers, a single .CSV file with all Server MAC addresses and license keys can be generated by ExacqVision. This file can be imported and applied to all the servers for bulk license updating or used for checking/ordering license changes and SSA extensions. From Configuration mode, on the Systems page, click… Continue reading How to export a list of Server MACs and Licenses
Server Memory Leak From Auto Export
There is a small memory leak of 12.5M from each auto export instance, when exporting to EXE. Introduced in exacqVision Server 8.0, this has been fixed. Update to Server version 9.4 or later to resolve.