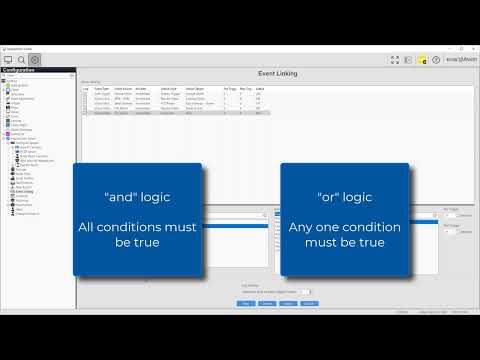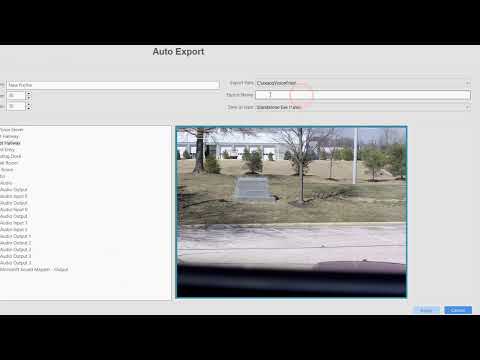Description After performing all steps found in Knowledge Base Article #7697 up to Step 4 – Add User to NVR (Cloudvue Manager) searching for the MAC address. A search for the devices MAC address in Cloudvue Manager does not return any results. Product exacqVision Server Steps to Reproduce Perform all steps found in Knowledge Base… Continue reading Unable to Find MAC Address During Exacq Cloud Drive Archiving Setup
Tag: exacqVision Server
Axis cameras are freezing and choppy on exacqVision server 22.06 and 22.03
Description The Axis cameras are choppy and freezing on the exacqVision Client Live view page and when checking the logs showing. Product exacqVision Server 22.03 to 22.06 Steps to Reproduce Install exacqVision Server version 22.03 or 22.06 and connect to Axis cameras Solution Updating the ExacqVision server to version 22.09.5.0 Windows 64bit, here Windows 32bit,… Continue reading Axis cameras are freezing and choppy on exacqVision server 22.06 and 22.03
Stretch cards not showing in exacqVision server/client but showing in OS
Description Analog stretch cards are not showing in exacqVision server or client but they are showing in the OS. Installation of drivers will not remedy the issue nor will reinstalling exacqVision. NOTE: Please take a backup of your server settings and config as reinstalling the OS will wipe everything. Product Expected Results Stretch cards show… Continue reading Stretch cards not showing in exacqVision server/client but showing in OS
Setting a Static IP on an ExacqVision Server
Product ExacqVision Server Solution <br>
Illustra Cameras Show Video Loss after Server Reboot or exacqVision Server Service Restart
Description Intermittently, Illustra cameras will show as “VIDEO LOSS” in the video panes after restarting the ExacqVision server service or rebooting the Exacq unit. To restore normal operation, these Illustra cameras must have their “Enable” select box unchecked and then checked again in the “Add IP Cameras” configuration page. Products ExacqVision ServerIllustra cameras Steps to… Continue reading Illustra Cameras Show Video Loss after Server Reboot or exacqVision Server Service Restart
Event Linking
Event Linking gives you the power to create automated actions based on your selected events. Sending email notifications when motion is detected, activate an alarm output when an input trigger is detected, automatically export a video clip when a button connected to an input is pressed, turn a PTZ camera to a preset point if… Continue reading Event Linking
Auto Export
Configuring your Auto Export settings allows you to create profiles which can be utilized by Event Linking to trigger automated file exports, or burning CD/DVDs, on your chosen activity, such as a trigger input, a serial data keyword, access control event, and more.
Powershell Group Policies Blocking exacqVision Server Scripts
Description Group Policy settings have been observed to block exacqVision Server Scripts even after the machine has been removed from the domain. Product Actual Results Expected Results Verification Resolution -Run the following command replacing Script.ps1 -If one or more of the scripts fails after then a re-image may be necessary. <br>
How to Manually Add Older Package Versions of exacqVision Software to the Update Packaging Utility
Title How to Manually Add Older Package Versions of exacqVision Software to the Update Packaging Utility Description The exacqVision Software Updates Packaging Utility offers an option to Upload a License File. The advantage of using a license file is it will provide relevant versions if any of your systems have an expired SSA “Software Subscription Agreement”. In… Continue reading How to Manually Add Older Package Versions of exacqVision Software to the Update Packaging Utility
Hanwha cameras stop recording motion after a day or two
Issue There is an issue reported for Hanwha cameras that it stops recording on motion after a day or two unless disabled the cameras and re-enabled again to make it works and start to record on motion Fix The issue was solved on ExacqVision Server version 22.03 or higher