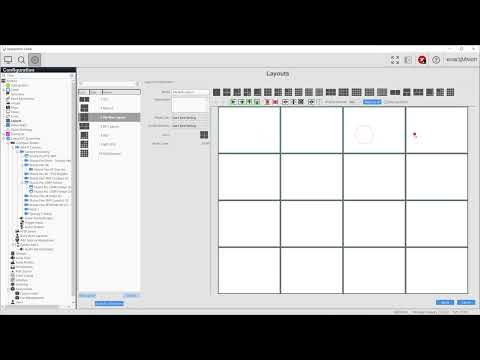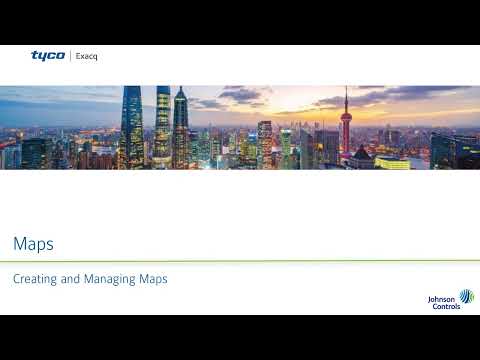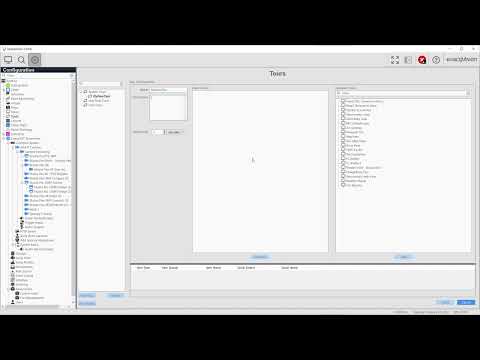Description: If navigating from one suspect tracking area to another we found that the button for that next camera is not sustaining. You have to click on the button from the associations again in order to select the next camera to navigate to. Product: Found on Server Version 22.12 and 23.03 Workaround: Close the Client… Continue reading Client Machine Suspect Tracking Button Stops Working
Tag: exacqVision Client
Exacq archived clips on Cloud Drive are searchable via exacqVision Client software only
If you have exacqVision Server archiving your data on Cloud Drive, then the only way to search your data supported by Exacq is through ExacqVison Client. The client Software has to be connected to the server at least once to save the cloud drive information and allow you to communicate with the cloud drive. And… Continue reading Exacq archived clips on Cloud Drive are searchable via exacqVision Client software only
Saving Image From Live View Fails For Illustra IFS04-D12-OIA4
Description Saving an image from Live View fails for Illustra IFS04-D12-OIA4 when resolution is set to 2560×1440 (16:9) and the format is either H.264 or H.265. Product exacqVision Client 22.12.2 Steps to Reproduce When viewing the camera in Live ViewsRight-Click the Live Image and choose save Image or Save Image As Expected Results An image… Continue reading Saving Image From Live View Fails For Illustra IFS04-D12-OIA4
MAC OSX Clients Will Show a Cropped View of Cameras
Description When using a single views either a multi camera view or a single camera view 2 different issues can be seen in a MAC client. 1. The image will be zoomed and will switch after 5-15 seconds back to a normal view- then back to a zoomed in Field of View.2. The image will… Continue reading MAC OSX Clients Will Show a Cropped View of Cameras
Stretch cards not showing in exacqVision server/client but showing in OS
Description Analog stretch cards are not showing in exacqVision server or client but they are showing in the OS. Installation of drivers will not remedy the issue nor will reinstalling exacqVision. NOTE: Please take a backup of your server settings and config as reinstalling the OS will wipe everything. Product Expected Results Stretch cards show… Continue reading Stretch cards not showing in exacqVision server/client but showing in OS
M-Series Embedded exacqVision Client Differences
Description The following is a list of differences that will be found when comparing the exacqVision Client running on an M-Series server and that of the client running on any other machine. Product Embedded exacqVision ClientexacqVision M-Series Solution Important: These differences only apply to the exacqVision Client running on the M-Series itself! If you… Continue reading M-Series Embedded exacqVision Client Differences
How to Create a Video Wall in exacqVision Using VideoPush
Description The following instructions and resources can be used to configure a Video Wall using VideoPush in exacqVision. Product Solution Enable Video Push Video Push must be enabled for each client which will be part of the Video Wall. Layouts If one of the provided templates does not reflect your video wall configuration, use Layouts… Continue reading How to Create a Video Wall in exacqVision Using VideoPush
Layouts
Layouts are used to create the arrangement and sizes of video panels in ExacqVision Live mode as well as in saved Views. Learn to create your own custom layouts with this guide.
Maps
Learn to create maps for locating servers, cameras, inputs, and more by physical location on user imported map images. Using maps allows users to more easily track intruder activity, or just locate cameras graphically rather than searching a list of devices. Enterprise users will also learn to create nested maps to drill down to specific… Continue reading Maps
Tours
Create Tours in ExacqVision to automatically rotate between saved Views.