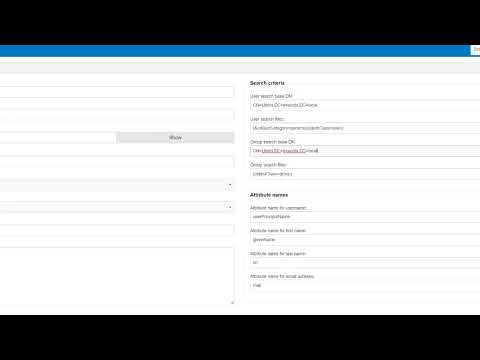Description The following is a list of firewall settings for ports and domains used by Cloudvue that may need to be either opened or white listed to ensure devices are able to reach the cloud. Products Default Ports PortDescriptionProduct(s)80Hypertext Transfer Protocol (HTTP)Cloudvue LocalCloudvue Gateway Cameras123Network Time Protocol (NTP))Cloudvue Gateway443Hypertext Transfer Protocol Secure (HTTPS / TLS… Continue reading Cloudvue – Default Ports
Tag: Domain
When trying to connect to S-Series archive target the status is “Disconnected”
Description When the Exacq NVR you are configuring to archive to an Exacq S-Series and the recording NVR is joined to a domain, there is a local Group Policy that must be configured to prevent receiving a ‘Disconnected’ status. Product Steps to Reproduce Expected Result Arching target is ‘Connected’ Actual Result Archiving target is ‘Disconnected’… Continue reading When trying to connect to S-Series archive target the status is “Disconnected”
Enterprise Manager Domain
Powershell Group Policies Blocking exacqVision Server Scripts
Description Group Policy settings have been observed to block exacqVision Server Scripts even after the machine has been removed from the domain. Product Actual Results Expected Results Verification Resolution -Run the following command replacing Script.ps1 -If one or more of the scripts fails after then a re-image may be necessary. <br>