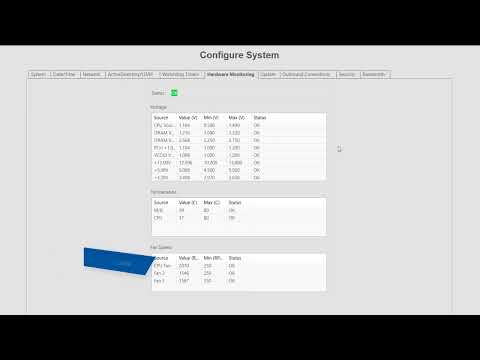Tag: Configuration
Illustra Tools Mobile App
Using the Illustra Tools Mobile App to discover, connect to, and configure cameras
System Configuration
Get acquainted with the numerous server configuration settings available through the Configure System page in ExacqVision. The Configure System page features a large number of tabs to navigate between system settings. The System tab displays the license status, number of IP devices licensed for the system, the MAC address and serial number, and controls to… Continue reading System Configuration
How To Configure The Exacqvision Client To Prompt For Credentials Whenever Launched
Title How To Configure The Exacqvision Client To Prompt For Credentials Whenever Launched Description The “Always prompt for credentials” option requires you to enter a username and password every time you start the exacqVision client.Product exacqVision Client Solution Select the Always prompt for credentials for the server(s) on the Add Systems Page.See the Manually adding a… Continue reading How To Configure The Exacqvision Client To Prompt For Credentials Whenever Launched
exacqVision Camera Web Configuration Page
Description This enhancement released in 22.03 provides a means to access cameras web interfaces directly from within the exacqVision Client Product exacqVision Client General Information <br> Accessing Note 1 Credentials will be pre-populated with existing exacqVision Client configuration information for some camera models. Note 2 Cameras with enhanced security features may show a Page failed… Continue reading exacqVision Camera Web Configuration Page
Configuration for USBDIO Module with a PIEZO Speaker and Power Supply
This is a guide for configuring the client if you are powering a PIEZO Speaker from a Power Supply. Example: In this example we are using the Relay for triggering an event base off of IP Camera Connection in event linking.Notice the above picture that we are using Normally Open (NO) and the COM on… Continue reading Configuration for USBDIO Module with a PIEZO Speaker and Power Supply
Panasonic Motion tab does not accept Default Motion Window
Panasonic model WV-SW458 Fisheye On Firmware 2.50 .When setting up a new camera in the client and notice the motion window is not saving with the default motion window. Work Around Edit the motion window and delete any motion windows that exist. Then create a new motion window and draw the boarder of the motion… Continue reading Panasonic Motion tab does not accept Default Motion Window
Sony generates excessive configuration events with invalid ntp server
Description sony generates excessive configuration events with invalid ntp server <br> Version Introduced v3.3.3.15350 <br> Steps to reproduce enable an ip camera time server override with characters requiring url encoding <br> Expected result time server override value is set in camera <br> Actual result plugin continuously fails to update camera <br> Work Around configure the… Continue reading Sony generates excessive configuration events with invalid ntp server
How to change web service ports
There are two ways to modify the ports used by the Web Service: It is recommended to use the configuration interface, whenever possible. However, it is possible that you must hand edit the configuration in cases where the Web Service cannot start (for example, if there is a port conflict). This article provides instructions for… Continue reading How to change web service ports
Using the ExacqVision Web Service to Connect to a Server on a Non-default Port
<br>