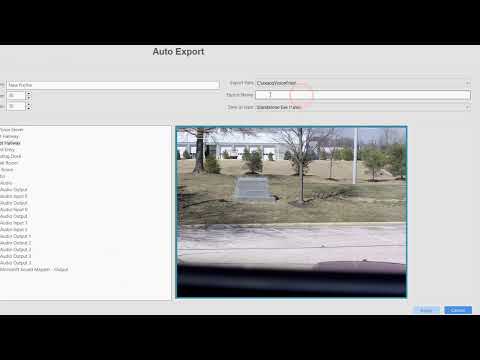Description We have seen reports of the Auto export not finializing. ExacqServer Versions 20.12, 22.12 and 23.06 are all working as expected. Updating to ExacqServer 23.09 it fails to close the file… resulting in a partial file that core.exe is still holding onto and there is no video in the player when attempting to playback… Continue reading Auto Export fails to Close File
Tag: Auto Export
Auto Export
Configuring your Auto Export settings allows you to create profiles which can be utilized by Event Linking to trigger automated file exports, or burning CD/DVDs, on your chosen activity, such as a trigger input, a serial data keyword, access control event, and more.
Server may crash when an invalid date format specified in Notification or Auto Export configuration
Description Server may crash when an invalid date format specified in Notification or Auto Export configurationThis issue affects all versions 4.12.2 and later and only Windows platform. <br> Workaround Fix the {date format=} field configuration to only use the values as defined in the user manual.
Server Memory Leak From Auto Export
There is a small memory leak of 12.5M from each auto export instance, when exporting to EXE. Introduced in exacqVision Server 8.0, this has been fixed. Update to Server version 9.4 or later to resolve.
Auto Export to a Network Share from Linux-based Exacq Server
To configure auto export from a Linux-based Exacq Server to a network share, complete the following steps: (Windows procedure here)<br><br> NOTE: For Linux-based systems, this procedure is available in exacqVision Server/Client version 6.6 and later.<br><br> To remove the network target, complete the following steps: <br>
Auto Export to Windows Network Share from Windows-based Exacq Server
On a Windows system, exacqVision Server runs as a service. This is desirable because the service starts recording video without user interaction when the system is started. However, this creates an issue with the management of credentials for access to network storage, as the exacqVision Server does not run from a normal user account that… Continue reading Auto Export to Windows Network Share from Windows-based Exacq Server
Does the exacqVision Server support automatic burning of video files to CD/DVD or USB?
Yes, exacqVision’s Auto Export profiles allow you to automatically burn a specified video event to a writable CD, DVD, or USB thumb drive. This function can easily be associated with a soft trigger button in the exacqVision Desktop Client using Event Linking. CD/DVD writing is a one-time operation for each export. If using a USB… Continue reading Does the exacqVision Server support automatic burning of video files to CD/DVD or USB?