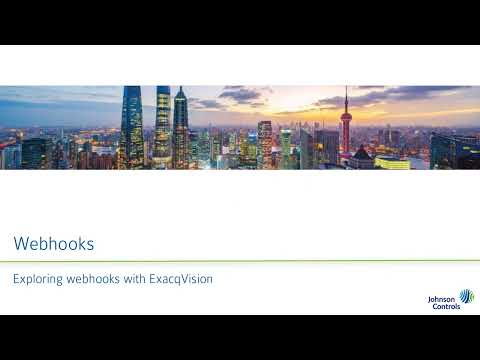Unleash the power of webhooks using your ExacqVision software to control IoT devices, smart building controls, and more. ExacqVision allows users to implement soft triggers, camera associations, and automate issuing webhook commands on triggered events. <br>
Tag: Webhooks
Using Axis Networked Speakers with exacqVision for Pre-Recorded Clips
Description Axis networked speaker(s) are individually capable of having pre-recorded audio clips loaded onto them for playback. Audio effects such as door bells, barking dogs, event announcements, and more may be desired for a given site. Models C1410 / C2005 Playback of audio files from the network speaker(s) cannot be triggered through exacqVision Client or… Continue reading Using Axis Networked Speakers with exacqVision for Pre-Recorded Clips