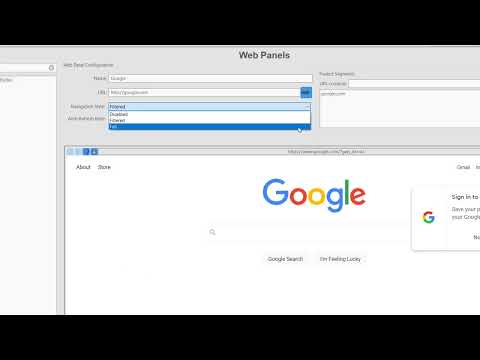An Enterprise feature, Web Panels allow you to monitor or interact with web pages from the internet or from local intranet sites. Web Panels aid in keeping user attention to ExacqVision rather than needing to navigate to a separate browser.
Tag: Web
Native Streaming in the Web Client
Affected platforms exacqVision 7.2 or later <br> Description exacqVision 7.2 introduces native h.264 video streaming to the web client. When a browser session connects to the web service, the browser and web service negotiate whether transcoding or native streaming will be used. The following logic describes how this is negotiated: If the browser does not… Continue reading Native Streaming in the Web Client
Web service rendered unresponsive if push notifications cannot reach AWS
Affected platforms Web Service 7.2.0, 7.2.1 <br> Symptom In the 7.2.0 release candidate of web service, if the machine the web service is running on does not have access to Amazon Web Services (AWS) for push notifications, the web service will crash on start. In the 7.2.1 release candidate of web service, if the machine… Continue reading Web service rendered unresponsive if push notifications cannot reach AWS
Update web service for Apache httpoxy vulnerabilities
Description The version of Apache embedded in the web service has been found to expose a security vulnerability, known as “httpoxy” (technical details: CVE-2016-5387). This vulnerability can be avoided by changing the configuration of Apache. <br> Version Introduced 2.3.9 <br> Platform Web Service / All <br> Work Around Open the evApache httpd.conffile for editingWindows: C:\Program Files\exacqVision\WebService\evApache\conf\httpd.confLinux: /etc/evapache/httpd.confFind and change… Continue reading Update web service for Apache httpoxy vulnerabilities
Browser Client behavior with privacy mode
Description Most modern browsers provide a privacy mode for viewing web sites (e.g. “Incognito Mode” for Chrome, “Privacy Window” for Firefox, “InPrivate Window” for Edge). These privacy modes all operate on the same core principles, by not allowing any data generated by that browser window to persist once it is closed. The web client stores… Continue reading Browser Client behavior with privacy mode
Low framerates when using web sockets with high res video
Description In the web service, as the source resolution of a camera grows, the ability to quickly stream frames is reduced. This is particularly noticeable with cameras of 1080p resolution or higher. When this issue occurs, video will start displaying at extremely slow frame rates and, when switching to a larger layout, some video will… Continue reading Low framerates when using web sockets with high res video
How to update the exacqVision web server
Updating exacqVision Web Server version via Web Service Configuration Open your web browser and navigate to your exacqVision web server. <br> NOTE: If accessing from the computer hosting the exacqVision web service, the default address is http://127.0.0.1. If exacqVision Web Server has been configured to use a custom port that port number must appended to the address… Continue reading How to update the exacqVision web server