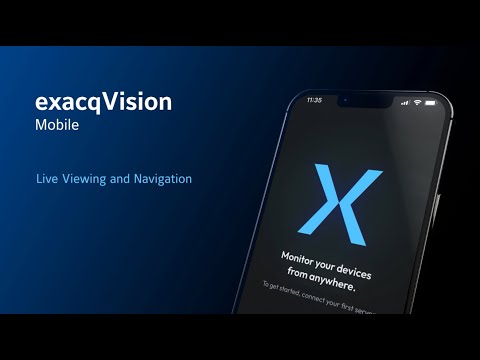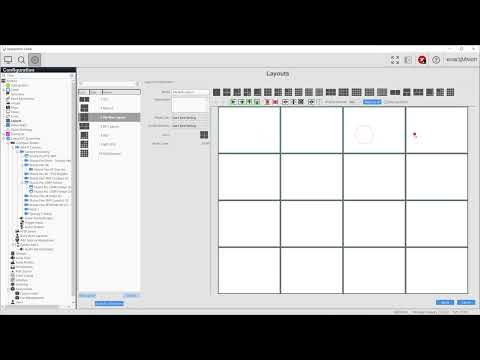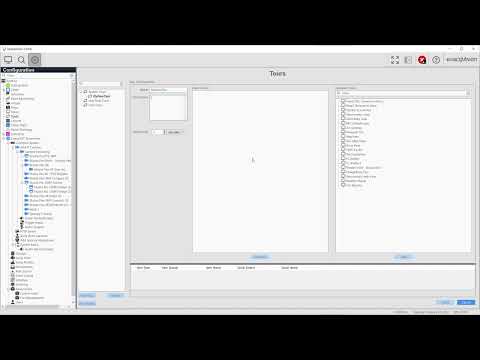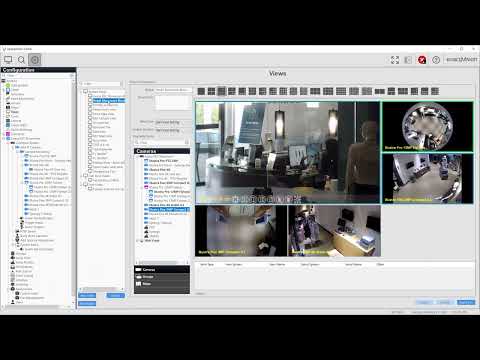This video takes a deep dive into general navigation, live viewing, and creating saved views in the all new exacqVision Mobile app.<br><br> Chapters:<br>00:00 Intro<br>00:10 Live<br>00:33 Quick View<br>00:41 Editing Quick View<br>01:17 Audio<br>01:52 Creating and Editing Saved Views<br>03:34 Navigating Between Views<br>03:47 Focus View<br>05:11 Devices Screen<br> <br>
Tag: Views
Unable to Remove Cloudvue Custom View User
Description Custom view users cannot be removed from a view as the checkbox for their user name will be dimmed and cannot be unchecked to deselect the user. Product Solution The user who initially creates a custom view becomes the owner of the view i.e., “Custom View owner” and cannot be removed from the view… Continue reading Unable to Remove Cloudvue Custom View User
Scenario Series – Illustra IQ Object Classification to Change ExacqVision Views
<br> The Scenario Series of videos addresses setup configurations for specific use cases. In this video our scenario is that of a user that wants to use Event Monitoring to bring attention to an ExacqVision operator when someone parks in specific parking spaces. This could be used to prevent people from parking in forbidden areas,… Continue reading Scenario Series – Illustra IQ Object Classification to Change ExacqVision Views
Cloudvue Custom Views
Description Views are used to group multiple cameras or controllers onto a single view. This article explains how to create and modify Cloudvue custom views along with how to assign and unassign users from them as well. Product CloudvueCloudvue Mobile App Solution Creating a View and Assigning Users Login to Cloudvue as an AdministratorOn the… Continue reading Cloudvue Custom Views
Layouts
Layouts are used to create the arrangement and sizes of video panels in ExacqVision Live mode as well as in saved Views. Learn to create your own custom layouts with this guide.
Tours
Create Tours in ExacqVision to automatically rotate between saved Views.
Views
Use Views to save a custom arrangement of cameras for your users. Opening a saved view saves time changing between multiple camera viewing at once and makes it easy to keep an arrangement of cameras for your preference.
Exacq Mobile 3 Displays Cameras Out of Order in Views or Layouts
Description For Customers reporting issues with the mobile application where views are not looking the same as they do in the client.Note: Layouts with certain views will be affected by this as well. Product Exacq Mobile 3 application all versions. Steps to Reproduce On the mobile app open a view.Hold the mobile device Vertically.The view… Continue reading Exacq Mobile 3 Displays Cameras Out of Order in Views or Layouts
Android and iOS Exacq Mobile 3 app View Creation views are showing video from the wrong camera periodically
Description The Exacq Mobile 3 application is encountering an issue when creating a view and switching from one view to the other in the mobile app causing the views to pull up the wrong cameras associated with that view periodically. Note: Server side views work properly. Only (mobile app created views) are exhibiting this behavior.… Continue reading Android and iOS Exacq Mobile 3 app View Creation views are showing video from the wrong camera periodically
LDAP Users Cannot Create User Views
Title LDAP Users Cannot Create User Views in Exacqvision Client Description Users logged in using LDAP cannot create user views in the exacqVision Client Product exacqVision Client Steps to Reproduce Login in as a exacqVision (not LDAP) userCreate a user view if there aren’t anyThere needs to exist at least one user view… Continue reading LDAP Users Cannot Create User Views