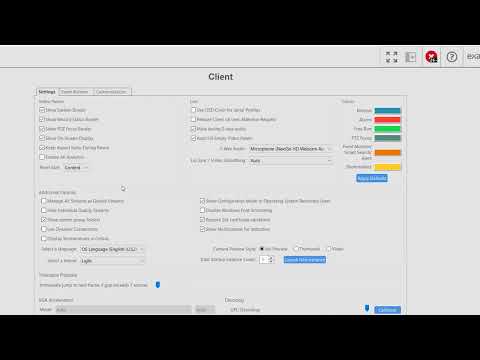Use the Client settings page to customize the look and behavior of your ExacqVision Client software. Change the look of the video panel displays, select audio devices for 2-Way Audio use, change how video streams are managed, change client color themes, enable or disable VGA Acceleration or GPU Decoding, enable Video Push, and more.
Tag: VGA Acceleration
What is the VGA Acceleration Mode feature on the Client page?
The process of decompressing and displaying hundreds of video images per second is processor-intensive. It is possible to use the capabilities of modern display adapters to offload the main workstation processor from some of this work.<br> The ExacqVision Desktop Client tries to automatically determine the best operational mode and colorspace for the available display hardware.… Continue reading What is the VGA Acceleration Mode feature on the Client page?
Enabling Font Smoothing
Operating systems display text in the form of glyphs. You can view these on Windows systems using the included Character Map tool. Each character is a glyph; a visual set of pixels that represents a character. While this method is easy to display, it could result in text with a “jagged” appearance depending on your… Continue reading Enabling Font Smoothing