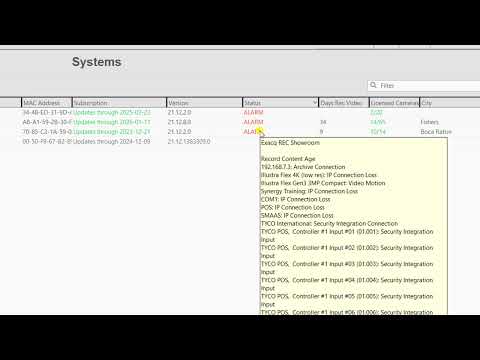Explore the Systems page, in the ExacqVision Client, and how you can use it to gain a wealth of information about several of your systems at once.
Tag: Systems
Frequent Restarts on Linux Systems Archiving over Slow Network
Linux-based exacqVision servers could reboot frequently in certain conditions: Linux operating systemActive hardware monitoringArchiving over a slow network (WAN or other network with limited resources) This issue was fixed in version 6.3.33.65575, and it is available in public release 6.4. To work around this issue in affected versions, complete the following steps to configure an… Continue reading Frequent Restarts on Linux Systems Archiving over Slow Network
exacqVision Compatibility with 4K Resolution Monitors
Many large modern monitors and televisions have a horizontal resolution of 4,000 (4K) pixels. When using certain interfaces to display video, 4K resolution is either unsupported, or it can be displayed only at a refresh rate of only 30 Hz, resulting in choppy video. However, 4K resolution can be displayed at 60 Hz over interfaces… Continue reading exacqVision Compatibility with 4K Resolution Monitors
Image Sensing
ExacqPacq16 – Service Pack for exacqVision Systems running Ubuntu 16.04.
Several changes and fixes to the exacqVision Ubuntu 16.04 image have been rolled into a single installer – ExacqPacq16. Information regarding the changes and the version that were included are available below. You can check the current Image version and what exacqpacq16 versions (if any) on your Linux machine by running the following in terminal:… Continue reading ExacqPacq16 – Service Pack for exacqVision Systems running Ubuntu 16.04.
Connecting cameras over 100m in distance from G-Series PoE or Una recorders
ExacqVision G-Series PoE and Una recorders provide Power-over-Ethernet (PoE) ports for direct connections to cameras, rather than accessing cameras through a switched network. The TIA/EIA 568 standard provide that the maximum allowable length of a Cat5/5e or Cat6 cable is 100 meters (328 feet) for ethernet networks. To connect a camera farther than 100m away,… Continue reading Connecting cameras over 100m in distance from G-Series PoE or Una recorders
System Recovery using on-board recovery partition
Exacq systems built after 10/17/2015 include a special partition to allow for quick and easy system restoration to factory default conditions. This recovery will only affect your operating system drive. <br> To start the Recovery, during system boot up, prior to loading the operating system, press the “S” key on your keyboard. You will be… Continue reading System Recovery using on-board recovery partition
StarTech Prolific USB-to-serial Adapter Not Working with exacqVision
Using a StarTech USB-to-serial adapter with a Prolific (PL2303) chipset and StarTech drivers can prevent the serial port on an exacqVision server to remain open on Windows-based exacqVision servers. The port will report an OPEN status for less than a second before changing to UNAVAILABLE. <br> This occurs when exacqVision receives an ASCII control character 0x04 after… Continue reading StarTech Prolific USB-to-serial Adapter Not Working with exacqVision
Best Practices When Upgrading Hard Drives on exacqVision Servers
The following considerations are for 32-bit Windows-based A-Series systems without a RAID controller: Desktop and 2U A-Series systems do not have a separate physical drive for the operating system. This means that we cannot load Windows on anything larger than 2.2TB. By default, Windows 7 loads with an MBR partition table, which has a maximum… Continue reading Best Practices When Upgrading Hard Drives on exacqVision Servers
How to Re-order Capture Boards with exacqVision
Purpose: After upgrading the operating system or re-imaging an exacqVision server, the capture board order might be changed. In most cases, the board designated Device 2 is now Device 1, and Device 1 is now Device 2. The following procedure explains how to change the capture board order back to the desired order. <br> Step 1:… Continue reading How to Re-order Capture Boards with exacqVision