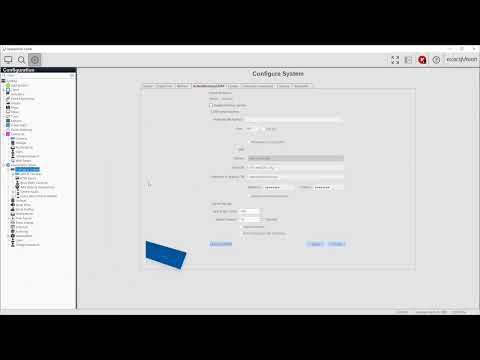Use the options for Enterprise licensed systems to manage several servers at once from the nested Enterprise selections.
Tag: System
Manually Triggering a Watchdog
Because of issues archiving over a WAN (see this article), it might be necessary to manually trigger a watchdog so that the server is able to start up successfully. To do this, complete the following steps: On the System configuration page, open the Watchdog Timers tab and make sure the motherboard watchdog is enabled.Open a… Continue reading Manually Triggering a Watchdog
Updating Supermicro C7Q67 Motherboard Firmware
A small percentage of exacqVision systems with Supermicro C7Q67 motherboards installed have been found to exhibit widely fluctuating network performance and then lock up. The problem is known to occur only on systems containing Supermicro C7Q67 motherboards with the BIOS firmware version 1.0b. These motherboards are found mostly in 2U exacqVision A Series and Z series servers.… Continue reading Updating Supermicro C7Q67 Motherboard Firmware
Expand an array with 3Ware
Before expanding your array, please consider the size of array that you are moving to. Changing the size of the array could cause issues if a new cluster size must be assigned: https://support.microsoft.com/en-us/help/140365/default-cluster-size-for-ntfs,-fat,-and-exfat <br> It is possible to expand an array with 3Ware using the 3DM2 web utility. Please follow the steps below to successfully… Continue reading Expand an array with 3Ware
Viewing the exacqVision Help File on a Mac System
The exacqVision Help file cannot be viewed directly throught exacqVision Client on Mac-based systems. To view the Help file, complete the following steps: In exacqVision Client, click the Help button (the circle with the blue question mark).Follow the onscreen instructions to download and install Chamonix CHM viewer.On the Desktop, right-click the exacqVision Client shortcut and… Continue reading Viewing the exacqVision Help File on a Mac System
Using External USB DVD Drives with an exacqVision System
External USB DVD drives can be connected to an exacqVision system if they are compatible with the operating system (Windows 7 or Ubuntu 10.04 Linux). Although third-party USB DVD drives are not specifically supported or certified for use with exacqVision systems, Samsung SE-S084D/TSBS and LG GP08NU6B DVD drives have been successfully used for this purpose.… Continue reading Using External USB DVD Drives with an exacqVision System
Manually Checking a Drive for Errors in Linux
Run fsck On Linux systems, if a disk encounters a filesystem error, the physical drive may still be good but require a file system consistency check. Perform the following steps to attempt to correct this. If the affected volume is a video storage volume: <br> Appendix If drive fails to unmount, you will need to… Continue reading Manually Checking a Drive for Errors in Linux