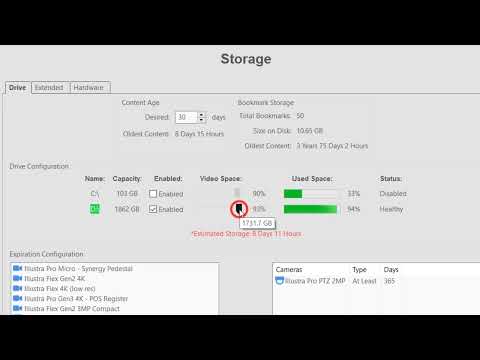The expansion of the market for security cameras equipped with AI features has led to a substantial increase in the volume of metadata transmitted from these devices. While this growth opens up valuable opportunities for enhancing the usability of stored video—such as enabling searches for specific objects (like people and vehicles) and their attributes (such… Continue reading Deciding to Store AI Bounding Boxes
Tag: Storage
Bus Expander Showing up in Storage As a Physical Drive
Description If adding new drives to the system that are similar to the model and serial number of the below and this issue is seen we have resolved this issue and is available in server 24.12 official release.WD-RD01XL5EModel: “WDC WD85PURZ-85C4WY0Upon updating to 24.09.5.0 server and client the we noticed that there is a Bus Expander… Continue reading Bus Expander Showing up in Storage As a Physical Drive
Cloudvue C2C – Video File Naming Format
Description The C2C Gateway video file storage structure to the local SD card is as follows: Product Solution /media/sd1/videos/YYYY-MM-DD/EPOCHTIME.mkv YYYY (Year such as 2023) MM (Month such as 01 for January) DD (Date such as 30 for the 30th) Each directory (YYYY-MM-DD) contains video files recorded that day, each video file uses the naming naming… Continue reading Cloudvue C2C – Video File Naming Format
Storage
This video will introduce you to the controls available on the Storage page, which allow you to monitor the health and control which drives are written to. Gain an informed understanding of the Expiration Configuration settings and the retained amount of data stored on your system. Use the Extended tab to optionally connect to a… Continue reading Storage
Expanding a MegaRAID Virtual Drives Capacity using LSA – Empty Slots Available
Title Expanding a MegaRAID Virtual Drives Capacity using LSA – Empty Slots Available Description Expanding a virtual drive means increasing its capacity. Existing data on the virtual drive is not impacted by the expansion. Follow these instructions to add a physical drive and expand the virtual disk size using LSI Storage Authority. Expanding a RAID volume… Continue reading Expanding a MegaRAID Virtual Drives Capacity using LSA – Empty Slots Available
Resizing a Partition on Microsoft Windows
Title Resizing a Partition on Microsoft Windows Description If the capacity of a virtual drive has been increased; once the reconstruction has successfully completed, then it will be necessary to resize existing partitions before the operating system can utilize the additional space. Product Microsoft WindowsexacqVision Server Overview Restart the NVRStop exacqVision Server ServiceLaunch Disk ManagementResize… Continue reading Resizing a Partition on Microsoft Windows
Import or Clear Foreign Configurations Using LSA (LSI Storage Authority)
Title Import or Clear Foreign Configurations Using LSA (LSI Storage Authority) Description A foreign configuration is a RAID configuration that already exists on a replacement set of drives that you install in a computer system. Product MegaRAID 93xx Series RAID ControllerLSI Storage Authority Importing or Clearing the Foreign Configurations A foreign configuration is a RAID… Continue reading Import or Clear Foreign Configurations Using LSA (LSI Storage Authority)
Managing Physical Drives using LSA (LSI Storage Authority)
Description All physical drives connected to the MegaRAID controller can be managed using LSI Storage Authority. Product Start and Stop Locating a Drive If the physical drives are in a disk enclosure, you can identify them by making their LEDs blink.Perform the following steps to identify the physical drives. Making a Drive Offline Perform the… Continue reading Managing Physical Drives using LSA (LSI Storage Authority)
Resizing a Partition on Ubuntu Linux
Title Resizing a Partition on Ubuntu Linux Description If the capacity of a Virtual Drive has been increased, then it will be necessary to resize existing partitions. Product Ubuntu Linux 18.04 Overview Stop exacqVision ServerIdentify virtual drive mount point and DeviceUnmount the virtual drive mount pointLaunch GPartedResize the partitionMount the virtual drive mount pointVerify partition… Continue reading Resizing a Partition on Ubuntu Linux
Silencing a MegaRAID Alarm Using LSA (LSI Storage Authority)
Description Follow these instructions to silence MegaRAID alarms using LSI Storage Authority (LSA). Product Silence the Alarm When the controller detects an issue an alarm will occur and a high pitched beep will be emitted. This alarm can be silenced through the LSI Software Authority.