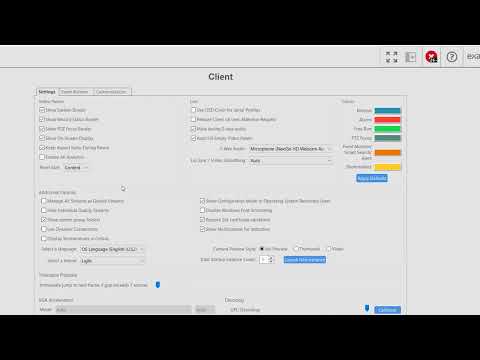Windows 7/10: C:\Users\%username%\AppData\Roaming\edvrclient\edvrclient.xmlWindows XP: C:\Documents and Settings\%username%\edvrclient.xmlUbuntu: ~/.edvrclient.dir/edvrclient.xmlMac: /Users/%username%/Library/Application Support/edvrclient/edvrclient.xml Replace %username% with the user account name. <br> Each operating system user account maintains separate settings for its exacqVision Client. The settings stored include usernames, passwords, and network addresses required for exacqVision Client to access exacqVision Servers, as well as settings configured on the Client… Continue reading Client Settings File Location
Tag: Settings
Exacq Client Settings
Use the Client settings page to customize the look and behavior of your ExacqVision Client software. Change the look of the video panel displays, select audio devices for 2-Way Audio use, change how video streams are managed, change client color themes, enable or disable VGA Acceleration or GPU Decoding, enable Video Push, and more.
E-Series encoders show invalid resolution and framerate after changing settings
Affected Versions exacqVision Server/Client 7.3.4 or later <br> Description After changing the framerate or resolution, exacqVision will show an invalid resolution and framerate <br> Workaround None <br> Resolution Update exacqVision Server and Client to 7.8.0 or higher <br>
Changing/Testing advanced ESM settings manually
For some more advanced settings/options on ESM, navigate to ESM installer directory/folder. Here on the commandline as an admin user, you can use the installer.exe (windows), or installer executable for different actions. <br> Check/Change database settings Commands to run: Linux: sudo ./installer decrypt (will generate EnterpriseManager.tmp – View or change settings here)sudo ./installer encrypt (do… Continue reading Changing/Testing advanced ESM settings manually
Settings for motion detection sensitity on Samsung cameras may appear different when deleting and re-adding camera
Description exacqVision displays a value 1-100 for motion sensitivity. The camera itself only uses a 1-10 scale. When the user sets the sensitivity to 23, the actual value maps to 2, but the GUI still displays 23. If the camera is deleted and re-added, the sensitivity would display 20, rather than 23. <br>