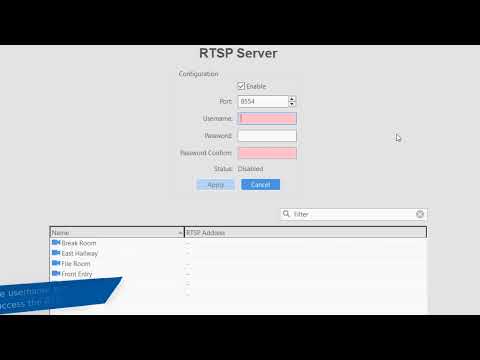Learn to use the embedded RTSP Server to provide video streams to external services.
Tag: Server
Exacq Unit Crashes When Backup is Imported
Description When importing a backup file to a NVR the system crashes the machine rendering it inaccessible. After a re-installation the import of the backup file once again crashes the system. Product exacqVision Server Steps to Reproduce Import backup file to the Exacq Server. Expected Results Settings are imported and exacqVision Server continues normal operation … Continue reading Exacq Unit Crashes When Backup is Imported
Exacq Cloud Drive 2.0 Setup
Cloud drive is a subscription plan available from an Exacq dealer for offsite, cloud based archiving of recorded video. Contact an authorized dealer to discussing pricing and plans. Minimum Client/Server Versions: Client: 22.03.1 Server: 22.03.0 The following instructions detail the steps to be performed in sequence. These steps are also detailed in our Video Library.… Continue reading Exacq Cloud Drive 2.0 Setup
Acti Motion Windows Disappear exacqVision Server 21.12.2.0 and 22.03.1
Title Acti Motion Windows Disappear exacqVision Server 21.12.2.0 and 22.03.1 Windows Disappear exacqVision Server 21.12.2.0 Description After restarting exacqVision Server service Acti motion windows are no longer present, exacqVision Server versions 21.12.xx and 22.03.1 Product exacqVision Server Steps to Reproduce Update to exacqVision Server 22.03.1Verify motion windows are present on the Motion tab… Continue reading Acti Motion Windows Disappear exacqVision Server 21.12.2.0 and 22.03.1
AES Encryption Methods Supported For LDAP Connection
AES-128 and AES-256 encryption support for LDAP communication was added with the release of exacqVision Server 21.12.3. Versions older than that must use RC4 encryption. To determine if you are using the AES encryption or not. Check the logs from Exacq server for the StreamPi plugin, and if you are using the AES encryption and… Continue reading AES Encryption Methods Supported For LDAP Connection
Samsung Camera’s Motion settings are not showing up after updating to 21.12.2.0
Description Samsung motion settings disappear when last motion window is removed. Product ExacqVision Server 21.12.2.0 Steps to Reproduce Expected Results Motion Windows are removed and new motion windows can be created Actual Results Motion Windows are removed but Motion Window settings have disappeared Solution This has been resolved in exacqVision Server version 22.03 03/03/2022 v22.03.0… Continue reading Samsung Camera’s Motion settings are not showing up after updating to 21.12.2.0
Mac Clients having issues connecting to LDAP
Encountered on : Ventura 13.5 and above We need to make sure that the client machine is Joined to the Domain via the GUI method using the instruction in the following link from Apple. https://support.apple.com/guide/directory-utility/configure-domain-access-diru11f4f748/mac Encountered on : BIG SUR 11.4Behavior: MAC Clients are not able to connect to the Domain Using LDAP only. We… Continue reading Mac Clients having issues connecting to LDAP
Unexpected Throttling, Low Memory and Server Reboot
Description In exacqVision Server versions 21.09 and 21.12 if audio outputs or push to talk are used it can cause a slow memory leak every minute. This will eventually cause the server to throttle and eventually hang or reboot. Product Solution Upgrade exacqVision Server to RC 21.12.3 or higher, which contains enhancements which should resolve the… Continue reading Unexpected Throttling, Low Memory and Server Reboot
M-Series – Updating exacqVision Software
In order to comply with the NDAA “National Defense Authorization Act”, a two-step process is required to update an M-Series. First you must upgrade to version 20.03, then the server and webserver can be upgrade to the latest version. exacqVision Client versions higher than 20.03 are not supported. Note: The exacqVision Client version should not be… Continue reading M-Series – Updating exacqVision Software
Thin Client and Mobile App will not work when using RVW (Restricted View Window) on Camera
RVW is a new feature starting in 21.09 where you can block out parts of the video for privacy.We currently do not have a method of supporting both at the same time. If you plan on using this feature you will lose the ability to view cameras in the thin client and the mobile app.… Continue reading Thin Client and Mobile App will not work when using RVW (Restricted View Window) on Camera