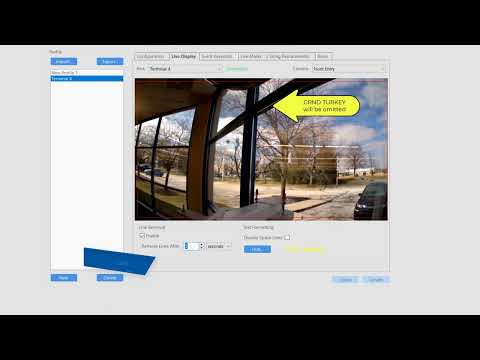Overview When configured properly, exacqVision may be configured to react to Elgato Stream Deck to take actions, such as changing camera views or activating output alarms. This is made possible by exacqVision’s Serial Profile settings combined with Event Monitoring or Event Linking. This guide provides the steps needed to get started, which you may customize… Continue reading Elgato Stream Deck Integration Guide
Tag: Serial Profiles
Axis License Plate Verifier Serial Integration Guide
Overview Axis offers a camera-based License Plate Verifier application for detecting and reading vehicle license plates. The data from the license plate captures may be viewed within the exacqVision Client as text, sent as serial over IP data. This document provides the steps to set up the integration with exacqVision. NOTE: This guide is not… Continue reading Axis License Plate Verifier Serial Integration Guide
TCP Listener not showing “Connected”
When adding an IP Serial Port, most of the time you will see the Status go to “Connected” However, the Type “TCP Listener” does not actually connect to the device sending data. We are simply opening up on that port and waiting for any unencrypted data to show up. Because of this the Status will… Continue reading TCP Listener not showing “Connected”
Serial Profiles
The Serial Profiles page allows you to configure how the serial data received is displayed as well as create rules to mask data, replace strings, or create keywords used to trigger system actions.