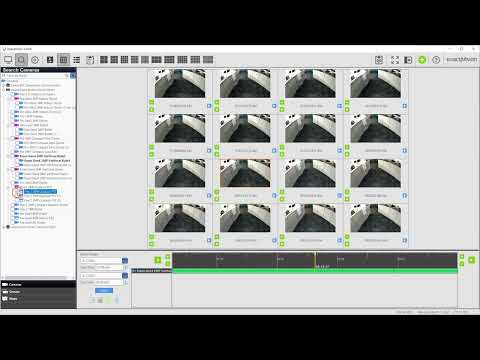Description DebugView is a tool that can be used to collect more data from PS files in cases where we are missing data from streams or exhibiting issues with exported files. <br> Product DebugView can be found at:https://learn.microsoft.com/en-us/sysinternals/downloads/debugview <br> Steps to Use DebugView Once you have exported the PS file from a server you can… Continue reading How to Use Debug View with PS files
Tag: Searching
Thin Client Buffers When Searching at 16x’s and Higher Speeds
Description When watching search back in the Exacq WebService Thin Client at high speeds for longer duration’s the search will skip to the end of the search results. This results in a black screen after being able to view the searched contents and scrubbing the video at 16x’s speed and higher. Product exacqVision Web Service… Continue reading Thin Client Buffers When Searching at 16x’s and Higher Speeds
List Search
The List Search feature gives a user another fast method for searching recorded video associated with events. List Search summarizes the results of a search into an easy to review list. Each row displays a thumbnail of video associated to motion, alarm, or point of sale events.
Thumbnail Search
Learn how the Thumbnail Search provides a graphical way to display recorded video to help you to quickly find a recorded incident without scrubbing a timeline or playing back long periods of video to find what you want to see.
Timeline Search
By far the most common search method is that of the Timeline Search, in which you may search for data from one or many devices displayed on a timeline along the bottom of the page. Colors indicate the type of video recorded, whether continuous, motion recording, or event triggered recording. Use the playback controls to… Continue reading Timeline Search
Smart Search
Smart Search allows you to quickly find specific motion events within the results of a normal search. This means you can search within a recorded scene for motion events occurring within a specific region of interest in the video.
Direct Search
The Direct Search feature connects ExacqVision client instances directly to an archive without connecting to the ExacqVision server first.