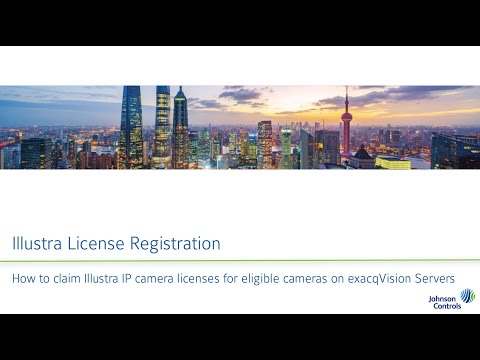Use the exacqVision Illustra License Registration tool to claim your complimentary exacqVision license for eligible Illustra cameras.
Tag: Registration
Using the Illustra License Registration Tool
Overview Users entitled to free IP camera licensing from eligible Illustra cameras may easily claim a new license key for their exacqVision system online, without the need to contact Orders. NOTE: It is best practice to declare your eligible cameras and apply the generated license as a first step during NVR setup to prevent those… Continue reading Using the Illustra License Registration Tool
Cloudvue Gateway – Registration Wizard Fails to Complete
Description We are seeing a rise in cases where Cloudvue Gateways will not progress past the Registration Wizard. Everything goes normally until time to submit the registration. At this point nothing appears to be happening when clicking submit and users are unable to finalize the registration process. Product • Cloudvue Gateway Steps to Reproduce •… Continue reading Cloudvue Gateway – Registration Wizard Fails to Complete
Cloudvue Gateway Registration Wizard
Description New Cloudvue Gateways will automatically launch the Registration Wizard when accessed via Cloudvue Local. This article has a description of the registration process using the web browser of a locally connected computer along with screenshots of each step. Product Basic Steps Cloudvue Gateway Registration Wizard Screenshots