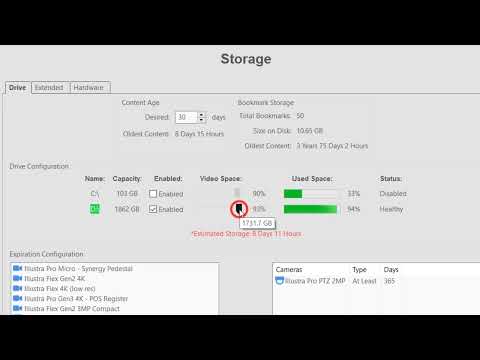This video will introduce you to the controls available on the Storage page, which allow you to monitor the health and control which drives are written to. Gain an informed understanding of the Expiration Configuration settings and the retained amount of data stored on your system. Use the Extended tab to optionally connect to a… Continue reading Storage
Tag: RAID Volume
Expanding a MegaRAID Virtual Drives Capacity using LSA – Empty Slots Available
Title Expanding a MegaRAID Virtual Drives Capacity using LSA – Empty Slots Available Description Expanding a virtual drive means increasing its capacity. Existing data on the virtual drive is not impacted by the expansion. Follow these instructions to add a physical drive and expand the virtual disk size using LSI Storage Authority. Expanding a RAID volume… Continue reading Expanding a MegaRAID Virtual Drives Capacity using LSA – Empty Slots Available
Resizing a Partition on Ubuntu Linux
Title Resizing a Partition on Ubuntu Linux Description If the capacity of a Virtual Drive has been increased, then it will be necessary to resize existing partitions. Product Ubuntu Linux 18.04 Overview Stop exacqVision ServerIdentify virtual drive mount point and DeviceUnmount the virtual drive mount pointLaunch GPartedResize the partitionMount the virtual drive mount pointVerify partition… Continue reading Resizing a Partition on Ubuntu Linux
S-Series may fail to partition RAID volume
Issue S-Series models running Ubuntu 18.04, may fail to create some partitions. This issue is not easily noticeable in exacqVision Client, unless the end user looks closely to observe gaps in the partition list. It can be more easily detected from terminal. Notice the “b” flag is missing indicating a non-block device. root@exacqu-desktop:/dev# ls -l… Continue reading S-Series may fail to partition RAID volume