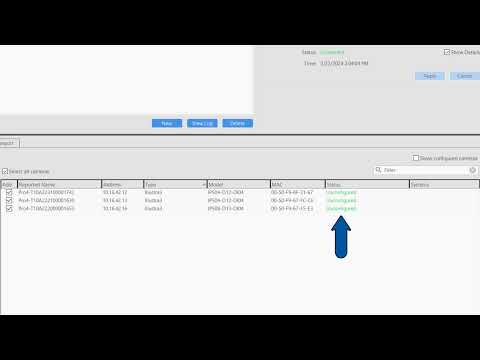Learn how to use the new Quick Add feature, introduced in exacqVision Server/Client 24.03 to remove the multistage process of setting up and adding new cameras to your exacqVision system. Quick Add combined with the Illustra Registration License tool provide an easy to use experience when pairing Illustra cameras with Exacq. For a written article… Continue reading How to Add IP Cameras – Quick Add
Tag: Quick Add
Add IP Cameras – Quick Add
Description The Quick Add tab, found on the Add IP Cameras page of the exacqVision Client is a recently added feature. Introduced in version 24.03, this feature accelerates the configuration and addition of supported camera models to your exacqVision system. <br> Products Quick add requires both exacqVision Server and exacqVision Client versions 24.03 or higher.… Continue reading Add IP Cameras – Quick Add
2024-03 March Exacq Release Training
This training covers the following topics: Quick Add – Requires exacqVision Server and Client 24.03 or higher. Supports only Illustra Flex and Pro Gen 3/4 cameras. Architecture changes – Changes made in how the new exacqVision Mobile app connects to exacqVision Server and when exacqVision Web Service is still required. Remote Connectivity – Provided for… Continue reading 2024-03 March Exacq Release Training