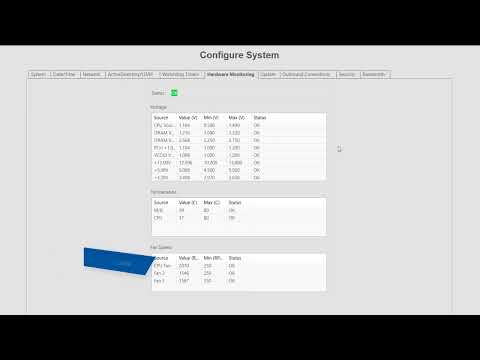Get acquainted with the numerous server configuration settings available through the Configure System page in ExacqVision. The Configure System page features a large number of tabs to navigate between system settings. The System tab displays the license status, number of IP devices licensed for the system, the MAC address and serial number, and controls to… Continue reading System Configuration
Tag: Network Adapters
How multiple adapters on the same network are expected to behave
Summary If you configure a Windows-based computer that has more than one network adapter on the same physical network and protocol subnet, you may experience unexpected results. This article describes the expected behavior of this kind of nonstandard configuration. More Information Consider the following scenario: In this scenario, you may expect the two adapters on… Continue reading How multiple adapters on the same network are expected to behave
Updating LAN Firmware on exacqVision Systems with Intel 82574L & 82579LM Network Adapters
A small percentage of exacqVision systems with Intel 82574L and 82579LM network adapters have been found to exhibit widely fluctuating network performance and then lock up. The problem can be resolved by updating the adapter firmware. To determine whether your system contain these adapters and require the update, follow the following process appropriate for your… Continue reading Updating LAN Firmware on exacqVision Systems with Intel 82574L & 82579LM Network Adapters