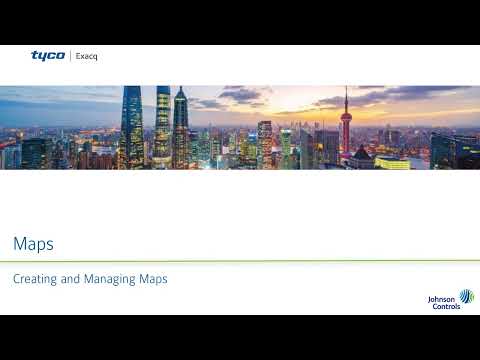Learn to create maps for locating servers, cameras, inputs, and more by physical location on user imported map images. Using maps allows users to more easily track intruder activity, or just locate cameras graphically rather than searching a list of devices. Enterprise users will also learn to create nested maps to drill down to specific… Continue reading Maps
Tag: Maps
Maps Item Icons Incorrect
Description Customer would like to change some map icon graphics, some bullet cameras are displayed as domes on the map graphic. He has asked if there is a config file that contains the map graphic information Product Steps to Reproduce Expected Results Expected box camera Icon Actual Results PTZ/Dome camera Icon Solution This is expected… Continue reading Maps Item Icons Incorrect
Thin Client Maps do not produce an image when cycling through the different maps
Starting at 21.06 version of Web Service we found that using maps that have children with links to cameras from more than one server can trigger this behavior. Example:If cycling through your list of maps the screens would not load and produce a black image. Sometimes the screens would load but would only show a… Continue reading Thin Client Maps do not produce an image when cycling through the different maps
Creating Child Maps
NOTE: Enterprise licensing is required to create child maps. To create a child map, open the ExacqVision Desktop Client and complete the following steps: <br>