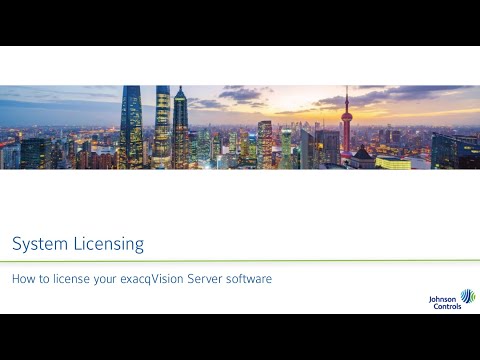This video will walk new system installers and users through several methods available to apply license keys their exacqVision VMS.<br><br> Chapters:<br> 00:00 Intro<br> 00:20 About License Keys<br> 00:59 exacqVision Advantage<br> 01:25 Method 1 – Import from exacq.com<br> 02:27 Method 2 – Import from Key file<br> 02:58 Method 3 – License Retrieval<br> 03:54 Method 4 –… Continue reading exacqVision System Licensing
Tag: Licensing
Setup and Licensing exacqVision Edge/Edge+
Description exacqVision Edge is a complete video management system (VMS) software solution that runs directly on an IP camera and stores video to an microSD/SD card inserted in the camera. Supported Devices Use the filters on the exacqVision IP Camera Integration database to search for devices that support exacqVision Edge. Installers Download the appropriate installer for… Continue reading Setup and Licensing exacqVision Edge/Edge+
Using the Illustra License Registration Tool
Overview Users entitled to free IP camera licensing from eligible Illustra cameras may easily claim a new license key for their exacqVision system online, without the need to contact Orders. NOTE: It is best practice to declare your eligible cameras and apply the generated license as a first step during NVR setup to prevent those… Continue reading Using the Illustra License Registration Tool
exacqVision Enterprise Manager Shows Server as – Not Monitoring
Description: The exacqVision Enterprise Manager Server List page is showing a status of “Not Monitoring” Product: Steps to Reproduce Expected Results: Status of all listed servers shows “Connected” Actual Results: Some or all of the listed servers show “Not Monitoring” Solution: Use the exacqVision Client to check the license status for the the servers showing… Continue reading exacqVision Enterprise Manager Shows Server as – Not Monitoring
C-Cure Integration License
In order to fully integrate with C-Cure 9000 Versions 2.80 or later an additional license is required. The license can be requested from the CCURE’s licensing system via part number CC9WS-EXACQMON. After proper application, this license will show up in the CCURE “Licensing” application as “Exacq Analytics for CCURE 9000”. Here is an example:
Which MAC address can I license?
Which Network Interface Card can I license? The exacqVision software reads the MAC addresses for all network interfaces seen by the computer’s operating system and verifies that the license file matches the MAC address from one of the enabled NICs. For more information on licenses, see:How is ExacqVision NVR software licensed? NOTE: The interface with… Continue reading Which MAC address can I license?
ESM will show an error page on server license detail page if this page is refreshed after changing license
Description ESM Will show an error page if exacqVision server license detail page is refreshed after applying different license to the server. <br> Version Introduced 4.1.18.97564 <br> Platform ALL <br> Steps to reproduce Navigate to server license detail pageWhile on the page, successfully apply another license to the serverRefresh the license detail page <br> Expected… Continue reading ESM will show an error page on server license detail page if this page is refreshed after changing license
Enterprise Manager Outbound Firewall Rules on Restricted Networks
Issue Accessing our licensing server from Enterprise Manager on a restricted network will require an exception to the outbound firewall rules. Please add exacq.com and port 443 to the outbound firewall rules to open access. <br> Version Affected All. <br>
How to Find the Serial Number of an exacqVision System
Using the Client Within the exacqVision Desktop Client application, click the Configuration (gear) icon from the top-left toolbar. Click on the ‘Systems’ node from the top of the left-hand side navigation tree. The grid displayed lists all systems added to this client. Find the ‘Serial Number’ column here. NOTE: Systems that are software only installs… Continue reading How to Find the Serial Number of an exacqVision System
Why Does the Subscription End Date Change When I Add Licenses?
Every new camera license comes with a one-year software subscription agreement (SSA). Because all licensed cameras must have the same subscription end date, a portion of that one-year subscription is used to match the end date of the existing cameras. Any remaining portion of that one-year SSA is then divided equally among all licensed cameras.<br>… Continue reading Why Does the Subscription End Date Change When I Add Licenses?