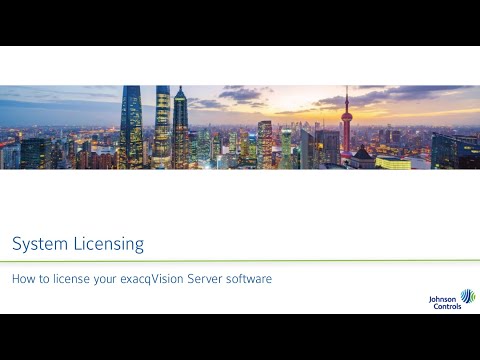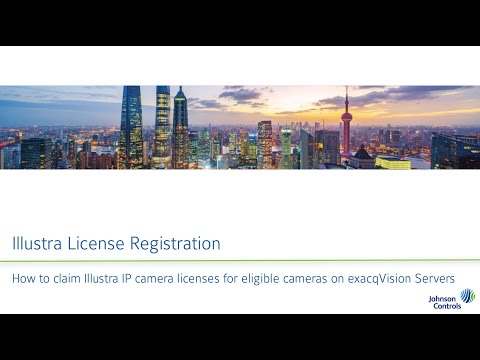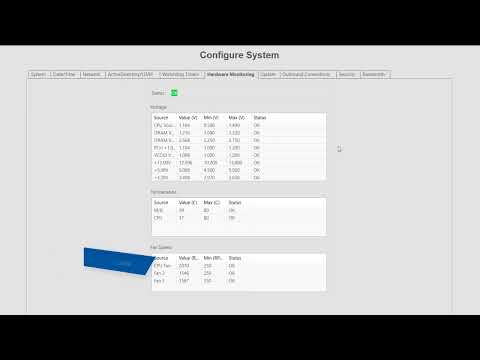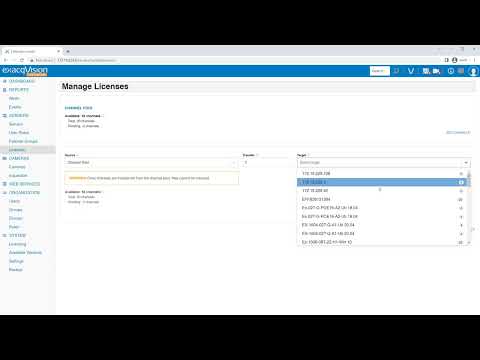This video will walk new system installers and users through several methods available to apply license keys their exacqVision VMS.<br><br> Chapters:<br> 00:00 Intro<br> 00:20 About License Keys<br> 00:59 exacqVision Advantage<br> 01:25 Method 1 – Import from exacq.com<br> 02:27 Method 2 – Import from Key file<br> 02:58 Method 3 – License Retrieval<br> 03:54 Method 4 –… Continue reading exacqVision System Licensing
Tag: License
exacqVision License Recovery
Description An event, such as OS failure, requiring a reimage of your Exacq NVR may leave you with unlicensed exacqVision Server software. If you cannot locate a copy of the emailed license key from the time of purchase, or an exported copy of the .KEY file to use, what should you do? <br> Import from… Continue reading exacqVision License Recovery
exacqVision Illustra License Registration
Use the exacqVision Illustra License Registration tool to claim your complimentary exacqVision license for eligible Illustra cameras.
Using the Illustra License Registration Tool
Overview Users entitled to free IP camera licensing from eligible Illustra cameras may easily claim a new license key for their exacqVision system online, without the need to contact Orders. NOTE: It is best practice to declare your eligible cameras and apply the generated license as a first step during NVR setup to prevent those… Continue reading Using the Illustra License Registration Tool
Adding Non-Licensed IP Devices When Licenses Are Full
When enabling an IP Device and all licenses are being used for cameras on the ExaqVision Server instance, a user will see an ExacqVision Client message indicating an error; that there are not enough available licenses to add additional devices. This error message appears via pop-up message or Client Indicator, then does not allow the… Continue reading Adding Non-Licensed IP Devices When Licenses Are Full
License Key Error – Server rejected license upgrade. Please fix and try again
Description When importing a License from File or Exacq.com and “Server Rejected License Upgrade. Please Fix and Try Again.” error box appears. Products exacqVision ServerexacqVision ClientexacqVision Web Server Steps to Reproduce Open exacqVision Client Go to Server drop down and select select Configure System On System Tab click import button:Select From File if downloaded License… Continue reading License Key Error – Server rejected license upgrade. Please fix and try again
SSA Subscription Expiration Indicator
Title SSA Subscription Expiration Indicator Description When the license expires for an exacqVision Server, the software continues to function, and you will see an Indicator letting you know that your SSA (Software Subscription Agreement) has expired. By default, any user with a user role of ‘Full Admin’ or ‘Power User’ will see this indicator. Product … Continue reading SSA Subscription Expiration Indicator
System Configuration
Get acquainted with the numerous server configuration settings available through the Configure System page in ExacqVision. The Configure System page features a large number of tabs to navigate between system settings. The System tab displays the license status, number of IP devices licensed for the system, the MAC address and serial number, and controls to… Continue reading System Configuration
Enterprise Manager License Management
Use Enterprise Manager to manage channel licensing, including moving available channels between ExacqVision servers or allocating from your Enterprise Manager channel pool.