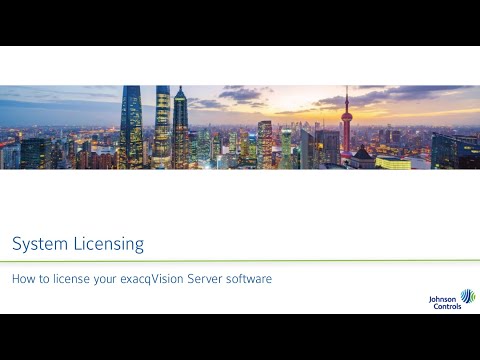This video will walk new system installers and users through several methods available to apply license keys their exacqVision VMS.<br><br> Chapters:<br> 00:00 Intro<br> 00:20 About License Keys<br> 00:59 exacqVision Advantage<br> 01:25 Method 1 – Import from exacq.com<br> 02:27 Method 2 – Import from Key file<br> 02:58 Method 3 – License Retrieval<br> 03:54 Method 4 –… Continue reading exacqVision System Licensing
Tag: Key
License Key Error – Server rejected license upgrade. Please fix and try again
Description When importing a License from File or Exacq.com and “Server Rejected License Upgrade. Please Fix and Try Again.” error box appears. Products exacqVision ServerexacqVision ClientexacqVision Web Server Steps to Reproduce Open exacqVision Client Go to Server drop down and select select Configure System On System Tab click import button:Select From File if downloaded License… Continue reading License Key Error – Server rejected license upgrade. Please fix and try again
Manually Configuring HTTPS for Web Service Certificate and Key Path
The following steps are intended for manually setting the certificate and key path for exacqVision Web Service versions 8.4 and higher. NOTE: Wildcard certificates cannot be uploaded through the exacqVision Web Service administration interface. However, they may be used when manually configured. <br> Products <br> Steps <br>