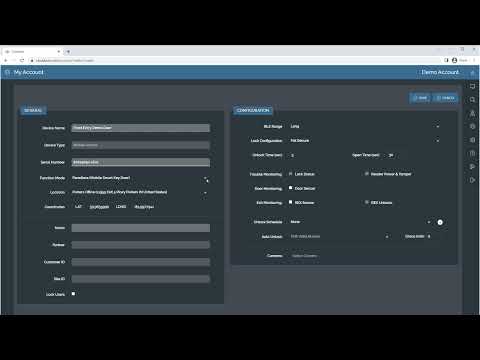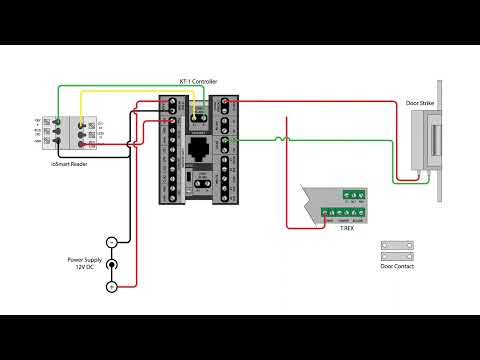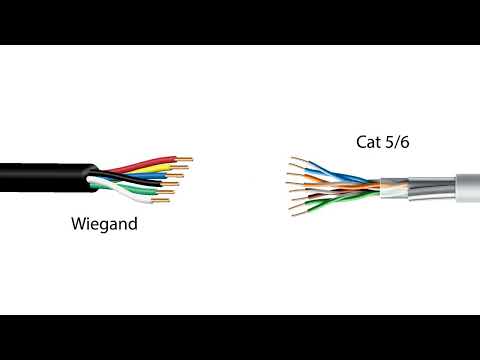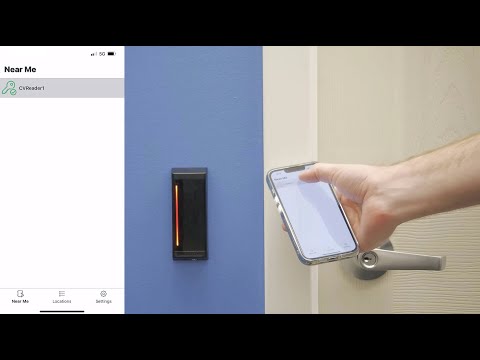Description Entrapass integration does not connect to exacqVision. Product Expected Results Integration adds successfully and shows connected. Actual Results Integration shows not connected could not connect contact integration. Solution Ensure the Kantech/Entrapass smart service is named ‘SmartService’ in the Entrapass software
Tag: Kantech
Adding a Kantech KT-1 with ioSmart Reader to Cloudvue
This video will walk you through connecting a Kantech KT-1 controller using an ioSmart Reader to Cloudvue. Be sure you have followed the steps in a separate video on configuring the KT-1 Controller for Cloudvue Mode before proceeding. <br>
Kantech ioSmart Reader Firmware Update Tool
This video walks users through the process of updating the firmware of ioSmart Readers using the ioSmart Reader Firmware Update Tool over an RS-485 connection. <br>
KT-1 Controller with ioSmart Reader Wiring
This video shows example diagrams on wiring a Kantech ioSmart reader to the KT-1 and KT-1 PCB single-door controllers. The diagrams displayed in the video can also be viewed below. <br>
Kantech ioSmart Reader Panelless Installation Wiring
This video details the wiring connections for installing the Kantech ioSmart Reader for panelless installations. Panelless mode involves independent ioSmart Readers for access control without connecting to control panels and uses your smart phone device as your access key.
ioSmart Reader Panelless Enrollment
Learn how to enroll a Kantech ioSmart Reader in panelless mode for use with Cloudvue access control.
Kantech will not stay connected on Version 22.09.2.0
Description Kantech Connection will not stay connected on Exacq Server Version 22.09.2.0. The connection will only stay connected for 5 seconds and then it disconnects. Product Exacq Server 22.09.2.0Reported on Kantech 8.30.05 and 8.50. Steps to Reproduce Update server to 22.09.2.0Check connection status in integration page and integration will disconnect. Expected Results Integration should remain… Continue reading Kantech will not stay connected on Version 22.09.2.0
Kantech EntraPass Go Pass no Longer Shows Panel-less ioSmart Bluetooth Card Readers
Description The Kantech EntraPass Go Pass App Version 2.20 has broken the Cloudvue Integration and customers are no longer showing panel-less ioSmart Bluetooth Card Readers resulting in them being unable to unlock doors. Product EntraPass Go Pass App version 2.20Kantech panel-less ioSmart Bluetooth Card Readers Solution Please advise customers they will need to install the… Continue reading Kantech EntraPass Go Pass no Longer Shows Panel-less ioSmart Bluetooth Card Readers
KT-1 Cloud User Guide v1.05
ioSmart Smart Card and Multi-Technology Readers Data Sheet
ioSmart Smart Card and Multi-Technology Readers