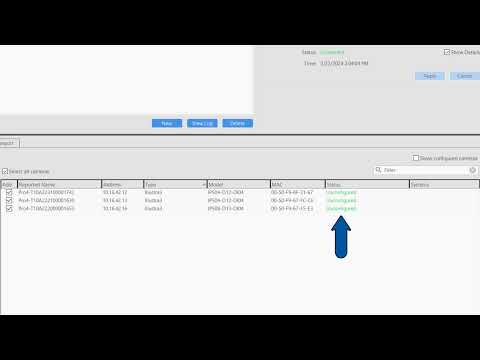Learn how to use the new Quick Add feature, introduced in exacqVision Server/Client 24.03 to remove the multistage process of setting up and adding new cameras to your exacqVision system. Quick Add combined with the Illustra Registration License tool provide an easy to use experience when pairing Illustra cameras with Exacq. For a written article… Continue reading How to Add IP Cameras – Quick Add
Tag: IP Cameras
The Device Type I need isn’t listed
Details When adding an IP device to your ExacqVision Server, each device will be associated with a Device Type that selects the underlying plugin used for communication. The article, What IP cameras are supported by ExacqVision?, will tell you more about how to use the IP Camera Integration database to find the proper Device Type.<br><br>… Continue reading The Device Type I need isn’t listed
The camera is showing connected but not streaming videos
If the camera is connected to ExacqVision Server and showing connected on the add IP camera page but not streaming videos and showing acquiring video. That means the RTSP streaming port may need to be opened on the Firewall, normally 554
Vivotek Cameras Fail to Connect “Connection error (403)”
Description Some Vivotek cameras require Basic Authentication. This should be indicated in the Notes section of the cameras test record. The camera will not connect if digest authentication is selected. Product Vivotek IP CamerasexacqVision Server Steps to Reproduce Add a Vivotek Camera Expected Results Camera connects Actual Results The camera does not connect and a… Continue reading Vivotek Cameras Fail to Connect “Connection error (403)”
Why Does the Subscription End Date Change When I Add Licenses?
Every new camera license comes with a one-year software subscription agreement (SSA). Because all licensed cameras must have the same subscription end date, a portion of that one-year subscription is used to match the end date of the existing cameras. Any remaining portion of that one-year SSA is then divided equally among all licensed cameras.<br>… Continue reading Why Does the Subscription End Date Change When I Add Licenses?
AXIS Camera Cannot be Found Using Find IP Cameras
Many switches and routers have a feature called IGNP Snooping that can interfere with Find IP Cameras. If all other troubleshooting procedures for finding AXIS IP cameras fail, change the IGNP Snooping setting on the switch or router. Then try Find IP Cameras again. <br>