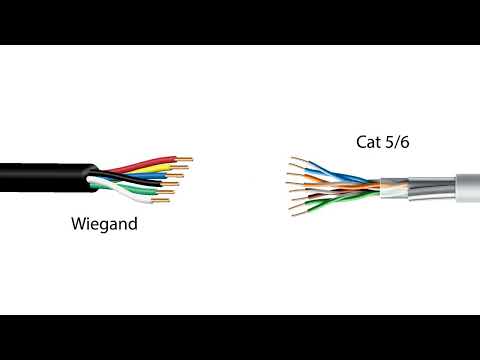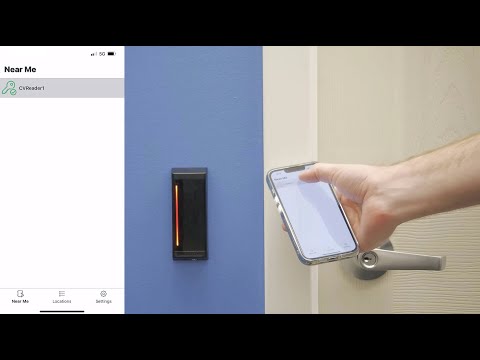This video walks users through the process of updating the firmware of ioSmart Readers using the ioSmart Reader Firmware Update Tool over an RS-485 connection. <br>
Tag: ioSmart Reader
Cloudvue ioSmart Smart Card and Multi-Technology Readers Data Sheet
How to Get an ioSmart Reader Serial Number
Description In order to properly add an ioSmart reader in Cloudvue you will need the ioSmart Readers Conf Code and Serial Number. These two values are combined and makeup the devices Serial Number in Cloudvue. Here are the current options for obtaining that information. Product Solution Method 1 Label on the Reader Method 2 Cloudvue… Continue reading How to Get an ioSmart Reader Serial Number
Kantech ioSmart Reader Panelless Installation Wiring
This video details the wiring connections for installing the Kantech ioSmart Reader for panelless installations. Panelless mode involves independent ioSmart Readers for access control without connecting to control panels and uses your smart phone device as your access key.
ioSmart Reader Panelless Enrollment
Learn how to enroll a Kantech ioSmart Reader in panelless mode for use with Cloudvue access control.