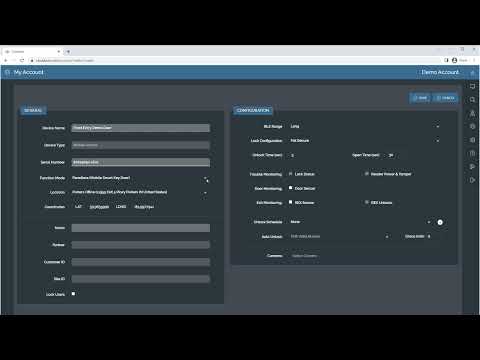This video will walk you through connecting a Kantech KT-1 controller using an ioSmart Reader to Cloudvue. Be sure you have followed the steps in a separate video on configuring the KT-1 Controller for Cloudvue Mode before proceeding. <br>
Tag: ioSmart Cloud Access
ioSmart Cloud Access Control Opens More Than Doors
ioSmart Cloud Access Control Opens More than Doors
ioSmart Cloud Access Control opens more than doors