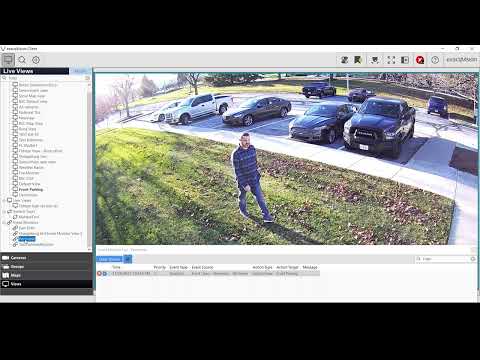This video reviews the Illustra IQ LPR model cameras for edge-based license plate recognition, covering installation best practices for reliable results and the camera’s use with the exacqVision VMS software.<br><br> Chapters:<br> 00:00 Intro<br> 00:35 exacqVision Advantage<br> 00:47 Requirements & Hardware<br> 01:27 Installation Best Practices<br> 03:48 Camera Configuration<br> 08:54 Use with exacqVision<br> <br>
Tag: Illustra IQ
Add IP Cameras – Quick Add
Description The Quick Add tab, found on the Add IP Cameras page of the exacqVision Client is a recently added feature. Introduced in version 24.03, this feature accelerates the configuration and addition of supported camera models to your exacqVision system. <br> Products Quick add requires both exacqVision Server and exacqVision Client versions 24.03 or higher.… Continue reading Add IP Cameras – Quick Add
Exacq Scenario Series – Illustra IQ Perimeter Object Classification to Change ExacqVision Views
The Scenario Series of videos addresses setup configurations for specific use cases. In this video our scenario is that of a user that wants to use Event Monitoring to bring attention to an ExacqVision operator when a perimeter area is crossed. This could be used to monitor property and fence lines. We walk through setting… Continue reading Exacq Scenario Series – Illustra IQ Perimeter Object Classification to Change ExacqVision Views
Connecting an Analog Microphone to a Cloudvue C2C Camera
Cloudvue’s cloud-based recording solution provides the ability to record and playback audio. Many models of Illustra IQ cameras configured for Camera to Cloud (C2C) recording with Cloudvue’s services provide audio capabilities. Check your specific Illustra IQ camera model to determine audio support. Considering audio quality, refer to manufacturer recommendations and guidelines on microphone selection and… Continue reading Connecting an Analog Microphone to a Cloudvue C2C Camera
Enhanced vs Standard Security on Illustra cameras
After logging into your Illustra camera for the first time, accepting the End User License Agreement, and creating a Host ID, you will be asked to select a security mode. Enhanced is selected by default. As the message indicates, Enhanced will automatically select several advanced security options, such as enabling additional authentication needs, like forcing… Continue reading Enhanced vs Standard Security on Illustra cameras
Preparing Illustra cameras for Network Loss Recording with exacqVision server.
Preparing Illustra cameras for Network Loss Recording with exacqVision server. Configuration steps for Network Loss Recording recording: Note: There must be motion during the downtime to have the camera record to the SD card. The resulting file will be requested by exacqVision after re-connection. Note:Network loss recording will not be triggered on a Server restart… Continue reading Preparing Illustra cameras for Network Loss Recording with exacqVision server.