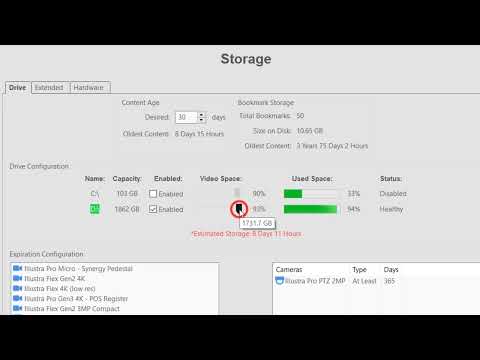Description We have seen cases on NVRs running Windows 7 where a drive has been working properly and was not just replaced that the status incorrectly shows Needs Prep Product Steps to Reproduce Within the exacqVision Client navigate to Configuration> YOUR Server > Storage > Hardware Tab Expected Results All drives listed are high-lighted in… Continue reading Windows 7 Hard Drive Unexpectedly Shows Needs Prep
Tag: exacqVision Storage
Storage
This video will introduce you to the controls available on the Storage page, which allow you to monitor the health and control which drives are written to. Gain an informed understanding of the Expiration Configuration settings and the retained amount of data stored on your system. Use the Extended tab to optionally connect to a… Continue reading Storage
Expected recording retention does not match actual/estimated recording retention
Description The expected recording retention time, calculated prior to system selection and purchase, does not match actual/estimated recording time, causing stored footage to expire sooner than expected. Product Expected Results Example: The server will be able to store 30 days worth of footage. Actual Results Example: The server will not be able to store 30… Continue reading Expected recording retention does not match actual/estimated recording retention