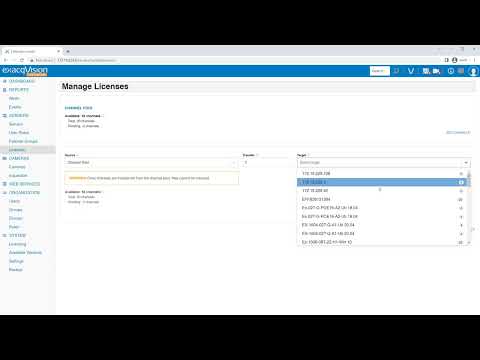Downgrading ExacqVision Enterprise Manager from 23.06.0.0 to any version lower will prevent users from accessing the ExacqVision Client software due to the migration to AES-128 from ARC4 Encryption methods used on earlier ExacqVision Enterprise Manager versions. Downgrading or “Rolling Back” Enterprise Manager software from versions 23.06.0.0 and up to a lower version is not recommended… Continue reading Downgrading Enterprise Manager software from 23.06 to lower versions
Tag: exacqVision Enterprise Manager
Unexpected Results When Updating Groups or Users in exacqVision Enterprise Manager
Description Customer was getting odd results when trying to edit the name of either a group or username in EM. Product exacqVision Enterprise Manager 21.06exacqVision Enterprise Manager 22.09 Steps to Reproduce From the EM dashboard access either Users or GroupsSelect an existing user or group Click the pencil icon to edit Change the name of… Continue reading Unexpected Results When Updating Groups or Users in exacqVision Enterprise Manager
Enabling HTTPS For exacqVision Enterprise Manager Versions 22.06 thru 24.09
For Instructions on exacqVision Enterprise Manager version 22.03 or older see Knowledge Base Article #12724 The following document details how to enable HTTPS connections to exacqVision Enterprise System Manager from update 22.06 thru 24.09.2.1. For a trusted certificate, it is recommended that you purchase a third-party intermediate certificate from one of many online providers. If… Continue reading Enabling HTTPS For exacqVision Enterprise Manager Versions 22.06 thru 24.09
exacqVision Enterprise Manager Spare shows status of Failover Locked
Description An ownership issue between EM and a protected server will often result in the status of the spare and protected server showing “Failover Locked”. Product exacqVision Enterprise Manager Steps to Reproduce From the exacqVision Enterprise Manager dashboard select Failover GroupsClick on the Name of the Failover Group Expected Results Spare shows a status of… Continue reading exacqVision Enterprise Manager Spare shows status of Failover Locked
Dynamic DNS Request Error 776
Description When setting up the Dynamic DNS feature on exacqISP, integrators with a “Shared” host type utilize multitenancy resulting in EM returning an incorrect domain name which causes error 776. Product Integrator Service Portal Steps to Reproduce Access https://admin.exacq.netFilter by CIDLogin to the customers Integrator Service Portal URL, https://CID.exacq.net/accounts/login/?next=/ where CID is the customers ID… Continue reading Dynamic DNS Request Error 776
Installing exacqVision Enterprise Manager on Windows Server Core
Description Microsoft provides customers a choose of Server Core or Server with Desktop Experience. Choosing either Microsoft Windows 2019 or 2022 Server Core results in EM being inoperable when installed. Product exacqVision Enterprise ManagerMicrosoft Server 2019 CoreMicrosoft Server 2022 Core Steps to Reproduce Install exacqVision Enterprise Manager on a machine running either Microsoft Windows… Continue reading Installing exacqVision Enterprise Manager on Windows Server Core
exacqVision Enterprise Manager Spamming the Audit Trail and Causing Choppy Video
Description Live video freezes and is very choppy and upon further investigation the Audit Trail is being spammed with EntMgr Configuration entries Product Steps to Reproduce Expected Results Actual Results Solution Note: The Enterprise Manager Team feels this may have been resolved in the EM version 22.03.3 or higher, but this has not been confirmed.… Continue reading exacqVision Enterprise Manager Spamming the Audit Trail and Causing Choppy Video
exacqVision Default Ports
Description The following is a list of default port numbers used by exacqVision software. NOTE: Many ports listed below may only used with certain configurations or by optional services and integrations. Products Port List PortDescription25Simple Mail Transfer Protocol (SMTP)80exacqVision Web Server/exacqVision Enterprise Manager (HTTP)How to change Web Service portsHow to change EM web ports389LDAP (Lightweight… Continue reading exacqVision Default Ports
Accessing More Than 100 Servers on the exacqVision Enterprise Manager Manage Licenses Page
Description You can use the Manage Licenses page to assign channels from the exacqVision Enterprise Manager CHANNEL POOL to one or more servers. In addition, you can move an existing channel or channels from one server to another server. For example, you can move existing camera channels from an old server to a newly acquired… Continue reading Accessing More Than 100 Servers on the exacqVision Enterprise Manager Manage Licenses Page
Enterprise Manager License Management
Use Enterprise Manager to manage channel licensing, including moving available channels between ExacqVision servers or allocating from your Enterprise Manager channel pool.