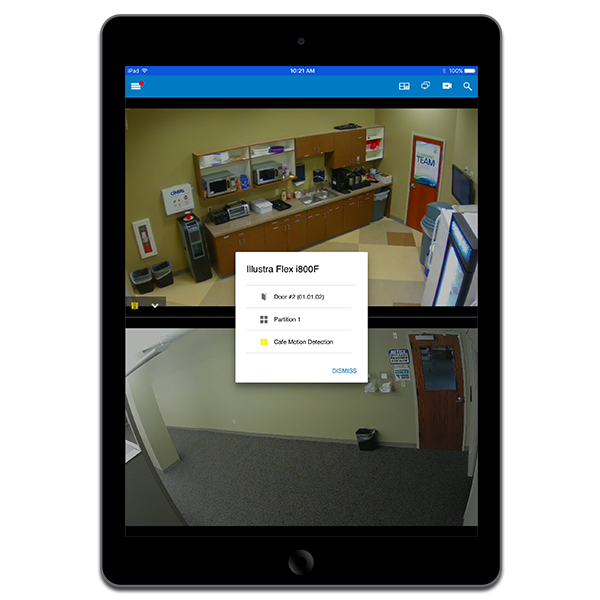Tag: Exacq Mobile 3
Exacq Mobile 3 Displays Cameras Out of Order in Views or Layouts
Description For Customers reporting issues with the mobile application where views are not looking the same as they do in the client.Note: Layouts with certain views will be affected by this as well. Product Exacq Mobile 3 application all versions. Steps to Reproduce On the mobile app open a view.Hold the mobile device Vertically.The view… Continue reading Exacq Mobile 3 Displays Cameras Out of Order in Views or Layouts
Android and iOS Exacq Mobile 3 app View Creation views are showing video from the wrong camera periodically
Description The Exacq Mobile 3 application is encountering an issue when creating a view and switching from one view to the other in the mobile app causing the views to pull up the wrong cameras associated with that view periodically. Note: Server side views work properly. Only (mobile app created views) are exhibiting this behavior.… Continue reading Android and iOS Exacq Mobile 3 app View Creation views are showing video from the wrong camera periodically
Enabling and Troubleshooting exacqVision Web Server Relay Service
Description Exacq cloud hosted relay service eliminates the need for most firewall configuration and prevents exposing the NVR directly to inbound internet traffic via port forwarding by creating a unique relay URL as a proxy to access the NVR. Product Prerequisites Solution Troubleshooting In the event the Relay URL is missing or having any other… Continue reading Enabling and Troubleshooting exacqVision Web Server Relay Service
Recording must be configured to retrieve video thumbnail for analytic push notifications
Description Exacq Mobile 3, version 19.09, allows a user to subscribe to and receive push notifications for triggered analytic rules. As part of this feature, showing the details for an analytic notification in the app will show a frame from the associated camera (if there is one) at the time of the event. In order… Continue reading Recording must be configured to retrieve video thumbnail for analytic push notifications
Exacq Mobile 3 App Crashing
The Exacq Mobile 3 app crashes after updating to iOS 15.0, 15.0.1 and 15.0.2. Exacq Mobile 3 was impacted by an update to Apple’s WebKit that caused an issue with Canvas Rendering.Apple’s recent update to 15.1 has resolved the above mentioned issue and the Exacq Mobile 3 app is no longer crashing. Please update to… Continue reading Exacq Mobile 3 App Crashing
Exacq Mobile 3
Exacq Mobile 3 apps are available for iOS and Android. Click the links below to download the relevant version for your device.
Retrieving iOS crash logs
If the Exacq Mobile 3 application crashes, the operating system will generate and save a crash log. The user can send the crash log to the mobile team so that the mobile team may interpret them and try and deduce what caused the crash.To retrieve a crash log on an iOS device:
Web service running on Linux fails to dewarp cameras
Affected Versions <br> Description In web service 7.6 (Linux only), dewarping of fisheye cameras does not work. These cameras do not show any dewarping options in the web client or Exacq Mobile 3 app. <br> Workaround None <br> Resolution Fixed in exacqVision Web Service 7.6.3
Dewarping of Dahua cameras not working on web client or Exacq Mobile 3 (Legacy)
Affected Versions <br> Description In web service 7.6 (Windows only), dewarping of Dahua fisheye cameras does not work. These cameras do not show any dewarping options in the web client or Exacq Mobile 3 app. <br> Workaround <br> Resolution Update exacqVision Web Service to version 8.2.2 or higher <br>