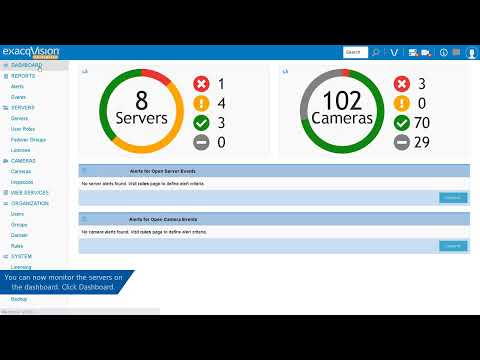Learn how to use Enterprise Manager Maintenance Mode and what it is used for.
Tag: Enterprise Manager
Enterprise Manager Software Updates
Utilize Enterprise Manager to schedule updates to ExacqVision system software.
Exacq Enterprise Manager
Automatic Import Fails with Temporary File Error
Description When attempting to automatically import systems from a URL on startup the import fails. Product Steps to Reproduce Expected Results The system list is imported on startup Actual Results The list is not imported and an error similar to the following which includes “Reason: Could not open local temporary file” displays. Solution The currently… Continue reading Automatic Import Fails with Temporary File Error
Failover Compatibility Issue – Plugin Mismatch exacqVision Enterprise Manager
Title Failover Compatibility Issue – Plugin Mismatch exacqVision Enterprise Manager Description In the event plugins installed on any protected server do not match those of the spare a “Plugin Mismatch” message will be displayed under Failover Compatibility Issues for the Failover group Product exacqVision Enterprise Manager Solution An EVAPI utility compares the protected and spare servers… Continue reading Failover Compatibility Issue – Plugin Mismatch exacqVision Enterprise Manager
exacqVision Enterprise Manager Domain User Search Fails Even After Authenticating With AD
Searches in EM fail after authenticating to AD. When they do a search to add a new user, it will not search or filter by the users name or says ‘no results found’ Solr Apache is reporting a corruption with the indexed files, so we cleared the indexed data and recreated it. Linux Steps…1. Reboot… Continue reading exacqVision Enterprise Manager Domain User Search Fails Even After Authenticating With AD
exacqVision Enterprise Manager Time Restricted Notifications are not received
If email notifications are not being received as expected check the Rule for any time-based restrictions such as “lasts for at least” or “lasted for at least”. Then verify the triggering event actually was activated for the specified amount of time. For example, say we are using the following rule:If “Camera disconnected” lasts for… Continue reading exacqVision Enterprise Manager Time Restricted Notifications are not received
Password Strengthening Causing EM to be Stuck in Data Restore Pending
NOTE: The following issue was resolved with the release of exacqVision Enterprise Manager v21.09.1 08/27/2021 v21.09.1 * Bug Fix – Fix failover when password strengthening is enabled on proteced server When either trying to do a Manual Failover to test or a Protected Server goes offline and you may get a message in EM that… Continue reading Password Strengthening Causing EM to be Stuck in Data Restore Pending
Enterprise System Manager Shell
To open Enterprise Manager Shell in Windows, run Command Prompt as an administrator and change directories to the installation directory by running the following command: cd C:\Program Files\exacqvision\enterprisemanager \enterprisesystemmanager\ Then type: enterprisesystemmanager.exe shell To open Enterprise Manager Shell in Linux, open a Terminal window and type: sudo /usr/local/exacq/esm/enterprisesystemmanager shell <br> The following commands can be used… Continue reading Enterprise System Manager Shell
Enterprise Manager Cannot select all servers for license transfer
Issue When a user has more than 100 servers, there’s is an issue with filtering and selecting any servers that are not initially displayed. <br> Version Affected 20.03.2.0 <br> Version Fixed 20.03.110