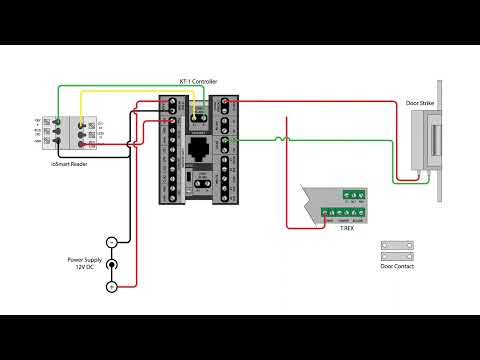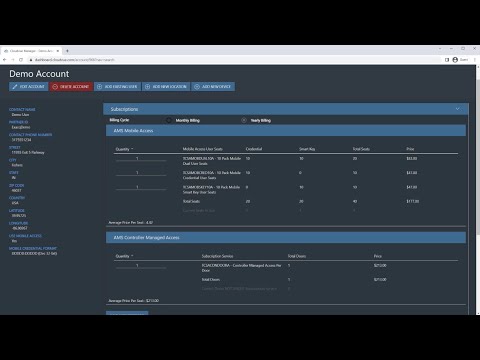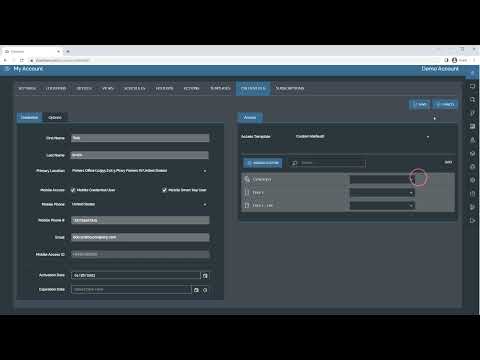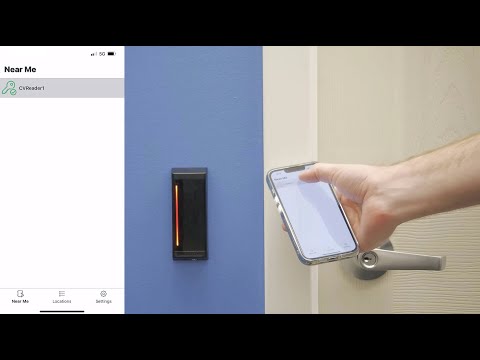This video shows example diagrams on wiring a Kantech ioSmart reader to the KT-1 and KT-1 PCB single-door controllers. The diagrams displayed in the video can also be viewed below. <br>
Tag: Cloudvue Access Control
Cloudvue VMS Data Sheet
Cloud-Managed Video, Access and Intelligence
ioSmart Cloud Access Control Opens More Than Doors
Security as a Service
How to Get an ioSmart Reader Serial Number
Description In order to properly add an ioSmart reader in Cloudvue you will need the ioSmart Readers Conf Code and Serial Number. These two values are combined and makeup the devices Serial Number in Cloudvue. Here are the current options for obtaining that information. Product Solution Method 1 Label on the Reader Method 2 Cloudvue… Continue reading How to Get an ioSmart Reader Serial Number
Cloudvue Access Control Subscriptions for Cloudvue Partners
This video explains where to change Cloudvue account subscription settings for access control, as well as the differences between the various subscription types so that Cloudvue Partners, dealers, and integrators will know which ones their clients will need.
Cloudvue Access Control Credentials
Learn how to add Credentials to your Cloudvue hosted access control devices to permit them to enter using your installed readers.
ioSmart Reader Panelless Enrollment
Learn how to enroll a Kantech ioSmart Reader in panelless mode for use with Cloudvue access control.
Installing Cloudvue Access App
Description Instructions for installing the Cloudvue Access app for both Android and Apple devices. Product Solution Android iOS Verify The Device Once Installed you must first verify your mobile device before being able to control devices