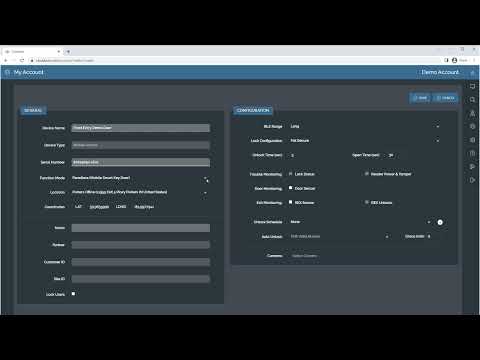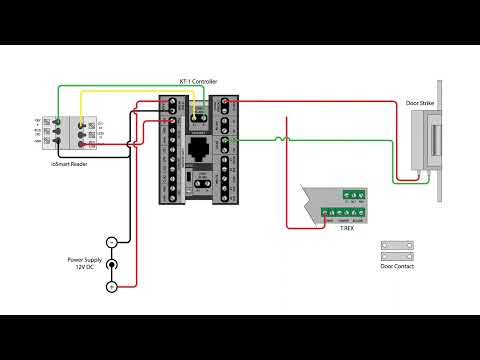Description Please use the following steps when creating a Cloudvue Advance Replacement RMA in North America. Solution Complete the normal Cloudvue RMA Process for North America, see KB #13217 for instructions. From the RMA Salesforce Case Email Will Anderson <will.anderson@jci.com> requesting that he create a sales order. The email should include the following information: IMPORTANT: … Continue reading Cloudvue Advance Replacement RMA Process – North America
Tag: Cloudvue
Unable to log into Cloudvue
Description Unable to log into Cloudvue shows as password is incorrect when it is not. Product Cloudvue Solution Please open the broswer as In Private or Incognito Mode
Cloudvue Release Process
Description The Cloudvue release process involves multiple components and regions. In addition to the cloud software there are C2C, Cloudvue Manager, Cloudvue Mobile and Cloudvue Access. Generally, software will release to NA first and if no issues are detected to EMEA and AU a few days later. This pattern is followed for each component with… Continue reading Cloudvue Release Process
Connecting an Analog Microphone to a Cloudvue C2C Camera
Cloudvue’s cloud-based recording solution provides the ability to record and playback audio. Many models of Illustra IQ cameras configured for Camera to Cloud (C2C) recording with Cloudvue’s services provide audio capabilities. Check your specific Illustra IQ camera model to determine audio support. Considering audio quality, refer to manufacturer recommendations and guidelines on microphone selection and… Continue reading Connecting an Analog Microphone to a Cloudvue C2C Camera
Adding a Kantech KT-1 with ioSmart Reader to Cloudvue
This video will walk you through connecting a Kantech KT-1 controller using an ioSmart Reader to Cloudvue. Be sure you have followed the steps in a separate video on configuring the KT-1 Controller for Cloudvue Mode before proceeding. <br>
Kantech ioSmart Reader Firmware Update Tool
This video walks users through the process of updating the firmware of ioSmart Readers using the ioSmart Reader Firmware Update Tool over an RS-485 connection. <br>
Gateway Tools Designed for Cloudvue Only
Description Gateway Tools are designed to work with Cloudvue only and will display a “Device Offline” error if launched from Cloudvue Local. Product Steps to Reproduce Expected Results Popup Message “Device Offline” “Reconnect Device to Continue” Solution This is by design, use Cloudvue (www.cloudvue.com) to launch Gateway Tools STWELVE-10439
Incorrect Data Centre Registering KT-1 to Cloudvue
Description When converting a KT-1 to Cloudvue mode sometimes the datacenter does not save to the correct location. Product Steps to Reproduce Expected Results Data centre is saved as EMEA or AU Actual Results Data centre still says North America and it is not on any data centre Solution Ensure the KT-1 is on FW… Continue reading Incorrect Data Centre Registering KT-1 to Cloudvue
KT-1 Controller with ioSmart Reader Wiring
This video shows example diagrams on wiring a Kantech ioSmart reader to the KT-1 and KT-1 PCB single-door controllers. The diagrams displayed in the video can also be viewed below. <br>
Cloudvue VMS Data Sheet
Cloud-Managed Video, Access and Intelligence