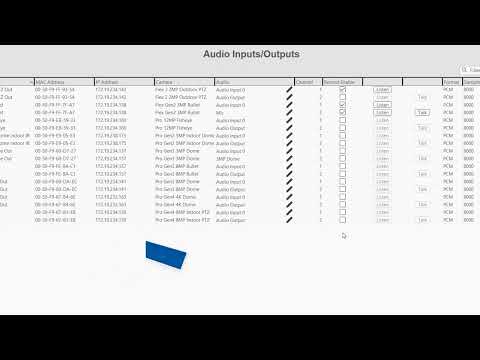Description As a result of KB https://support.exacq.com/#/knowledge-base/article/5610 the C1410 MK II can not alone create event linking to trigger through Exacq software. Exacq currently does not support the use of webhooks seen in the above KB. This guide will assist you with configuring an Axis D3110 Connectivity Hub to trigger the C1410 MK II via… Continue reading Using an Axis D3110 Connectivity Hub with the Axis C1410 MK11 Speaker
Tag: Audio
Using the Axis I8116-E Network Video Intercom with ExacqVision
This article applies to the Axis I8116-E Network Video Intercom using firmware 11.8.66. ExacqVision does not currently support SIP calling functions. However, this device can be integrated for interactive operation with ExacqVision as detailed here. In the example that follows we will step through an example scenario wherein pressing the door station call button brings… Continue reading Using the Axis I8116-E Network Video Intercom with ExacqVision
Connecting an Analog Microphone to a Cloudvue C2C Camera
Cloudvue’s cloud-based recording solution provides the ability to record and playback audio. Many models of Illustra IQ cameras configured for Camera to Cloud (C2C) recording with Cloudvue’s services provide audio capabilities. Check your specific Illustra IQ camera model to determine audio support. Considering audio quality, refer to manufacturer recommendations and guidelines on microphone selection and… Continue reading Connecting an Analog Microphone to a Cloudvue C2C Camera
Using the Axis A8207 Door Station with exacqVision
This article applies to the Axis A8207-VE and A8207-VE MkII Network Video Door Stations using firmware 11.5.64. exacqVision does not currently support SIP calling functions. However, these door stations can be integrated for interactive operation with exacqVision as detailed here. In the example that follows we will step through an example scenario wherein pressing the… Continue reading Using the Axis A8207 Door Station with exacqVision
Connecting a Louroe Base Station to an ExacqVision Hybrid NVR
A walk through, how-to video on connecting analog audio base stations from Louroe to ExacqVision Hybrid NVRs.<br><br> See also: Line Level vs Mic Level Audio for more details on the differences in these audio signals from various devices. <br>
Line Level vs Mic Level Audio
About Audio Signals Audio signals are not all the same. There are four different types of audio signals: This article will focus on the two forms commonly encountered around NVRs and surveillance equipment, Mic Level and Line level. Mic level signals, those coming from a microphone, are the weakest. These signals are usually in the… Continue reading Line Level vs Mic Level Audio
How to set up an Association to Listen to a live view as well as Trigger a Light To notify Employees they are Being Actively Listened to
Description If any customer is wanting to set up an event to trip when selecting 2 associations on live view to trigger a light to alert employees they are being listened in on. Product USBDIO Module: Steps to Reproduce The task was to create a live view association as well as a trigger to turn… Continue reading How to set up an Association to Listen to a live view as well as Trigger a Light To notify Employees they are Being Actively Listened to
Audio Inputs and Outputs
For those with a desire to listen to audio or utilize two-way audio to speak to those on site, follow along to learn about configuring your ExacqVision audio inputs and outputs, whether they are analog devices connected directly to your server or IP devices connected across your network.
Audio Troubleshooting
Some cameras have audio inputs, which is not the same as having a built in microphone. Sometimes you may also have to do a combination of tasks to get the audio to work correctly in Exacq. External Microphones Is audio scheduled to recordIs audio supported on the device?Is audio enabled in the cameras Web GUI?Are… Continue reading Audio Troubleshooting
Using Axis Networked Speakers with exacqVision for Pre-Recorded Clips
Description Axis networked speaker(s) are individually capable of having pre-recorded audio clips loaded onto them for playback. Audio effects such as door bells, barking dogs, event announcements, and more may be desired for a given site. Models C1410 / C2005 Playback of audio files from the network speaker(s) cannot be triggered through exacqVision Client or… Continue reading Using Axis Networked Speakers with exacqVision for Pre-Recorded Clips