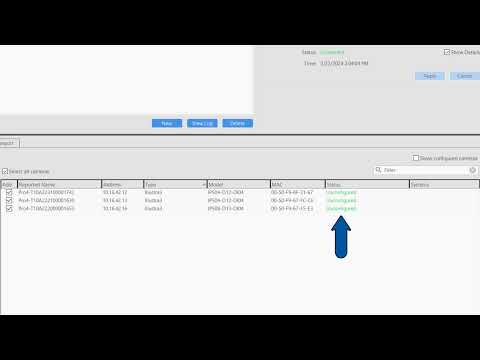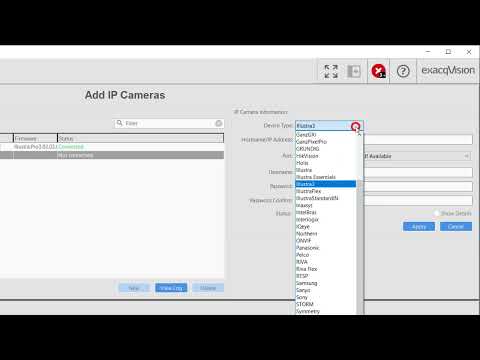Learn how to use the new Quick Add feature, introduced in exacqVision Server/Client 24.03 to remove the multistage process of setting up and adding new cameras to your exacqVision system. Quick Add combined with the Illustra Registration License tool provide an easy to use experience when pairing Illustra cameras with Exacq. For a written article… Continue reading How to Add IP Cameras – Quick Add
Tag: Add IP Cameras
Add IP Cameras – Quick Add
Description The Quick Add tab, found on the Add IP Cameras page of the exacqVision Client is a recently added feature. Introduced in version 24.03, this feature accelerates the configuration and addition of supported camera models to your exacqVision system. <br> Products Quick add requires both exacqVision Server and exacqVision Client versions 24.03 or higher.… Continue reading Add IP Cameras – Quick Add
The Device Type I need isn’t listed
Details When adding an IP device to your ExacqVision Server, each device will be associated with a Device Type that selects the underlying plugin used for communication. The article, What IP cameras are supported by ExacqVision?, will tell you more about how to use the IP Camera Integration database to find the proper Device Type.<br><br>… Continue reading The Device Type I need isn’t listed
How to Add IP Cameras – Manual Method
This video provides instruction on how to add an IP camera to your ExacqVision system, as well as details on the settings used to add your devices.
The IP Camera Detect Plugin Doesn’t Load on Server v20.06.4 if Installed on Ubuntu 18.04 Systems
The IP camera detect plugin does not load on server software version 20.06.4 if installed on servers with the Ubuntu 18.04 operating system.