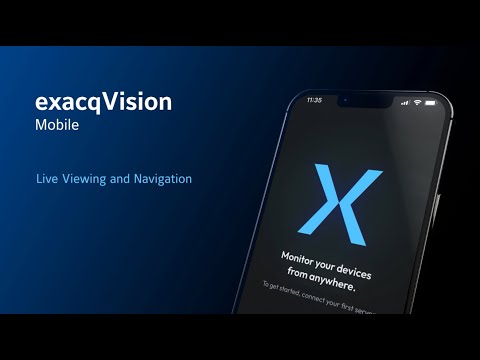Description There are a few reports of customer having no live streams in the views created. When selecting the view to monitor some of the live streams show a black box. This has been seen on view containing 4 live streams as well up to 25 streams. Please note that our application only decodes up… Continue reading Exacq Mobile Application Views show Black Box
Category: exacqVision Mobile
exacqVision Mobile – VideoPush
This feature included in 25H1 improves the collaboration between users of the desktop client and the new exacqVision Mobile app using the VideoPush feature.Chapters:00:00 Intro00:13 Feature Demo00:46 Remote Connections00:56 Configure exacqVision Mobile01:19 Scenario 1 – Sending cameras from Mobile App to Desktop Client01:51 Scenario 2 – Sending cameras from Desktop Client to Mobile App02:28 Scenario… Continue reading exacqVision Mobile – VideoPush
24.12 exacqVision Mobile User Manual
24.09 exacqVision Mobile User Manual
exacqVision Mobile – Getting Started & Server Connections
This video shows users how to connect to exacqVision Servers and manage Server connections.<br><br> Chapters:<br>00:00 Intro<br>00:25 Connecting to your first server<br>00:39 Connecting with an access code<br>01:12 Connecting using a URL<br>01:34 Quick View<br>02:05 Connecting to additional servers<br>02:22 Managing server connections<br> <br>
exacqVision Mobile – Search, Bookmarks, Export
Learn more about using the exacqVision Mobile app to search for, bookmark, and export recorded events.<br><br> Chapters:<br>00:00 Intro<br>00:09 Searching For Recorded Events<br>02:52 Creating Bookmarks and Cases<br>05:31 Retrieving Bookmarks and Cases<br>06:45 Exporting Recordings<br> <br>
exacqVision Mobile – Live Viewing and Navigation
This video takes a deep dive into general navigation, live viewing, and creating saved views in the all new exacqVision Mobile app.<br><br> Chapters:<br>00:00 Intro<br>00:10 Live<br>00:33 Quick View<br>00:41 Editing Quick View<br>01:17 Audio<br>01:52 Creating and Editing Saved Views<br>03:34 Navigating Between Views<br>03:47 Focus View<br>05:11 Devices Screen<br> <br>
exacqVision Mobile – PTZ, Dewarp, and Security Integrations
Follow along with this video on using the exacqVision Mobile app to control PTZ cameras, dewarp fisheye cameras, and interact with the access control or intrusion detection systems integrated with your exacqVision Server.<br><br> Chapters:<br>00:00 Intro<br>00:09 PTZ Control<br>00:56 Dewarp<br>02:24 Security Integrations<br> <br>
exacqVision Mobile – Event Monitoring
Learn to use exacqVision Mobile’s Event Monitoring feature to receive notifications on events. View our separate video on creating Event Monitoring profiles using the exacqVision Client. <br>
exacqVision Mobile – Quick Start Video
A quick introduction to get started with the exacqVision Mobile app for those users just getting started. We also feature several other videos on exacqVision Mobile covering its use and each feature in greater depth. <br>