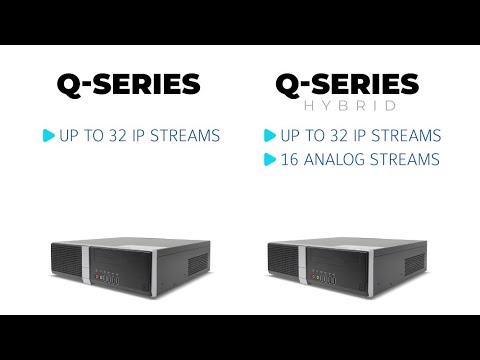<br> exacqVision Server exacqVision Client exacqVision Web Service exacqVision Enterprise Manager Exacq Mobile 3 exacqVision Mobile Exacq Hardware Hardware Revisions exacqVision Advantage Illustra <br>
Category: exacqVision Hardware
exacqVision G-Series PoE Quick Start Video
The G-Series PoE NVRs provide affordable exacqVision recorders with built-in power over ethernet capability. Follow along to step through setup and adding your PoE powered cameras to the system.<br><br> Chapters:<br> 00:00 Intro<br> 00:17 Unboxing<br> 00:41 Specifications<br> 01:10 Hardware Ports<br> 03:03 Setup & Network Addressing<br> 04:31 Licensing<br> 05:18 Adding PoE Powered Cameras<br> <br>
exacqVision G-Series Micro Quick Start Video
The G-Series Micro provides an exacqVision solution in an ultra-small form factor for customers who wish to leverage a smaller system design or in space-constrained locations such as retail shops, restaurants, banks, and small offices. Follow along for installation and setup.<br><br> Chapters:<br> 00:00 Intro<br> 00:22 Unboxing<br> 01:07 Specifications<br> 02:09 VESA Mount<br> 03:17 Setup<br> 04:30 Licensing<br>
Installing A-Series Rails on Racks with Threaded Round Holes
The rack mount rails that ship with exacqVision A-Series NVRs are designed to be toolless when used with server racks that have square or unthreaded round mounting holes on the rack uprights. The following guide describes how to adapt these rails, using tools, for use with rack uprights with threaded round screw holes. <br>
exacqVision A-Series Quick Start Video
The A-Series Network Video Recorders from Exacq provide a versatile range of options and are some of the most popular choices for most users. Choosing the best model for your deployment will be largely based on your storage and configuration needs. This video compares features of A-Series NVR models and steps through unpacking and setup.<br><br>… Continue reading exacqVision A-Series Quick Start Video
The Importance of UPS Systems
What is a UPS? Uninterruptible Power Supplies (UPS) provide battery powered backups to critical systems in the event of a loss to the building’s power. Why using UPS is critical The points listed above affect not just exacqVision systems, but can affect any computer system or modern electronic device. Consider placing all mission critical systems… Continue reading The Importance of UPS Systems
exacqVision Q-Series Quick Start Video
The exacqVision Q-Series brings together an optimal combination of performance and affordability into a single network video recording solution available in hybrid or standard models. This video will introduce you to the hardware and walk through initial setup.<br><br> Chapters<br> 00:00 Intro<br> 00:19 Unboxing<br> 00:38 Specs<br> 01:49 Setup<br> 03:16 Licensing<br>
Replacing a Hard Drive on Q-Series 2024 Refresh
<br>
How exacqVision Performance is Benchmarked
For help selecting the correct exacqVision Server hardware, please refer to our Configuration Calculator. Exacq system performance is benchmarked under typical real-world conditions to provide meaningful context in selecting a system that meets the needs of your application. All performance guidelines are approximate, and we recommend having at least 20% extra data rate capacity for… Continue reading How exacqVision Performance is Benchmarked
Installing X-Series ReadyRails on Racks with Threaded Round Holes
The ReadyRails that ship with exacqVision X-Series NVRs are designed to be toolless when used with server racks that have square or unthreaded round mounting holes on the rack uprights. The following guide describes how to adapt these rails, using tools, for use with rack uprights with threaded round screw holes. <br>