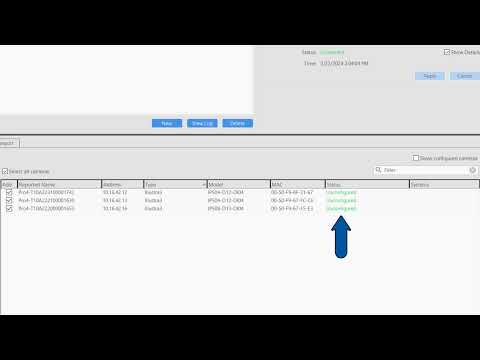The exacqReplay feature is a fast and convienient way to view recorded video or simply isolate a live camera for viewing. This short video shows how to use exacqReplay.
Category: exacqVision Client
How to Add IP Cameras – Quick Add
Learn how to use the new Quick Add feature, introduced in exacqVision Server/Client 24.03 to remove the multistage process of setting up and adding new cameras to your exacqVision system. Quick Add combined with the Illustra Registration License tool provide an easy to use experience when pairing Illustra cameras with Exacq. For a written article… Continue reading How to Add IP Cameras – Quick Add
Add IP Cameras – Quick Add
Description The Quick Add tab, found on the Add IP Cameras page of the exacqVision Client is a recently added feature. Introduced in version 24.03, this feature accelerates the configuration and addition of supported camera models to your exacqVision system. <br> Products Quick add requires both exacqVision Server and exacqVision Client versions 24.03 or higher.… Continue reading Add IP Cameras – Quick Add
How to Determine if a Mobile User is Connected Through Remote Connections
Description The exacqVision Mobile application provides the ability to connect straight to the exacqVision Server service, without the use of the exacqVision Web Service, when using server version 24.09 and higher. This connection can be made directly or by means of the Remote Connections feature. This article instructs users on how to determine which method… Continue reading How to Determine if a Mobile User is Connected Through Remote Connections
2024-03 March Exacq Release Training
This training covers the following topics: Quick Add – Requires exacqVision Server and Client 24.03 or higher. Supports only Illustra Flex and Pro Gen 3/4 cameras. Architecture changes – Changes made in how the new exacqVision Mobile app connects to exacqVision Server and when exacqVision Web Service is still required. Remote Connectivity – Provided for… Continue reading 2024-03 March Exacq Release Training
Remote Connections
exacqVision Server and Client versions 24.09 introduce our Remote Connections feature. This added feature currently only supports exacqVision Mobile. Connections for the Desktop Client, Exacq Mobile 3, or Web Client remain unchanged. Products What benefit does Remote Connections provide? Why don’t I have to configure port forwarding? Traditionally, users outside of a LAN wishing to… Continue reading Remote Connections
Camera Recording Page Columns Missing on Fresh Install
Description The Camera Recording Page in the client doesn’t show any of the default options such as, IP Address, Camera Name, Video Detection, Record Status, Last Motion, Mac Address, Type, Model, Firmware. Product Exacq Client 23.06 and as early as 22.12 Steps to Reproduce Remove Exacq Vision Client completely from the Recorder, or any client… Continue reading Camera Recording Page Columns Missing on Fresh Install
HTTP Response Code Reference
Code Description Definition Exacq Tips Informational 100 Continue Server received request, client should continue. 101 Switching Protocols Response to upgrade header 102 Processing Server processing received request. 103 Early Hints Used with link header.Allows browser to preload resources. Successful 200 OK Standard response for successful request.Meaning varies based on method (GET, POST, etc). 201 Created… Continue reading HTTP Response Code Reference
Maximum Days to Keep Bounding Box Metadata Explained
Description Despite adhering to Analytic Metadata Best Practices, users could encounter storage or performance issues. Symptoms, such as software performance issues or operating system drives that fill up, may be encountered as a result. More devices than ever today are implementing advanced analytics to detect and classify objects within camera views or audio. Many of… Continue reading Maximum Days to Keep Bounding Box Metadata Explained
Using the Axis I8116-E Network Video Intercom with ExacqVision
This article applies to the Axis I8116-E Network Video Intercom using firmware 11.8.66. ExacqVision does not currently support SIP calling functions. However, this device can be integrated for interactive operation with ExacqVision as detailed here. In the example that follows we will step through an example scenario wherein pressing the door station call button brings… Continue reading Using the Axis I8116-E Network Video Intercom with ExacqVision