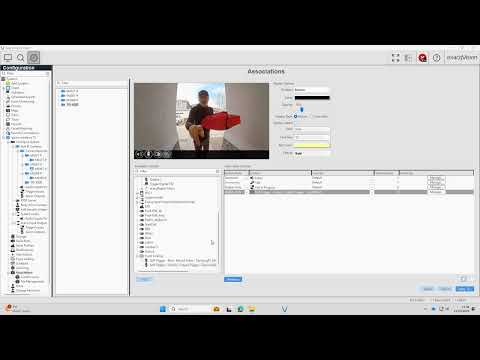This feature included in 25H1 allows the user to integrate the Hanwha TID-600R with exacqVision Client.In this example we will step through an example scenario where pressing the call button or using the Touchless call setting on the intercom brings the camera to the attention of the exacqVision operator to trigger a door lock.Chapters:00:00 Intro00:12… Continue reading Hanwha TID-600R Intercom with exacqVision 25H1
Category: exacqVision Integrations
Using the Hanwha TID-600R Intercom with exacqVision
This feature included in 25H1 allows the user to integrate the Hanwha TID-600R with exacqVision Client. Exacq are committed to growing our integration offering with video intercom products. With this release, we are announcing the integration with the Hanwha video intercom offering, building upon the support for existing intercoms from Axis and 2N. This contactless… Continue reading Using the Hanwha TID-600R Intercom with exacqVision
Ccure 9000 Door Held Event issue with Exacq 24.06 and earlier
Description When Activating an event for the door held on Ccure, it will not get activated on Exacq side and will not get triggered via event linking. Product Exacq Server and Client versions 24.03 & 24.06 Ccure 9000 & Firmware=”web=7.0.1174.174, app=4.0.0″ Steps to Reproduce Creating the door held event on Ccure side then trying to… Continue reading Ccure 9000 Door Held Event issue with Exacq 24.06 and earlier
Axis Q19 Series Thermal Cameras Integration Guide
Description Axis thermal cameras provide heat-based detection for monitoring property or detecting thermal anomalies which could lead to incidents involving smoke or fire. This guide is intended to introduce the use of these devices with your exacqVision VMS software. Requirements At the time of writing this article, these instructions pertain to the Axis Q19 Series… Continue reading Axis Q19 Series Thermal Cameras Integration Guide
Illustra IQ LPR Cameras with exacqVision
This video reviews the Illustra IQ LPR model cameras for edge-based license plate recognition, covering installation best practices for reliable results and the camera’s use with the exacqVision VMS software.<br><br> Chapters:<br> 00:00 Intro<br> 00:35 exacqVision Advantage<br> 00:47 Requirements & Hardware<br> 01:27 Installation Best Practices<br> 03:48 Camera Configuration<br> 08:54 Use with exacqVision<br> <br>
Elgato Stream Deck Integration Guide
Overview When configured properly, exacqVision may be configured to react to Elgato Stream Deck to take actions, such as changing camera views or activating output alarms. This is made possible by exacqVision’s Serial Profile settings combined with Event Monitoring or Event Linking. This guide provides the steps needed to get started, which you may customize… Continue reading Elgato Stream Deck Integration Guide
Camera Firmware or Functionality Escalations – Support Reference
Can’t Find Camera/Firmware Please do not direct customers to the ‘Can’t find Camera?’ or ‘Can’t find firmware?’ links on the IP Camera Integrations database page. L3 Support has a weekly meeting with Product Management to drive progress on enhancements, including camera test record updates and camera/firmware testing. Troubleshooting Verify network connectivity with the camera. Can… Continue reading Camera Firmware or Functionality Escalations – Support Reference
Axis License Plate Verifier Serial Integration Guide
Overview Axis offers a camera-based License Plate Verifier application for detecting and reading vehicle license plates. The data from the license plate captures may be viewed within the exacqVision Client as text, sent as serial over IP data. This document provides the steps to set up the integration with exacqVision. NOTE: This guide is not… Continue reading Axis License Plate Verifier Serial Integration Guide
Guidance on Using USB Network Interface Adapters
On occasion, Exacq Support is asked about using a USB network interface (NIC) on their system. This is more frequently asked by those with smaller units which may have only one network interface and a user is attempting to add additional network interfaces to span networks or attempt to increase network throughput by bonding/teaming multiple… Continue reading Guidance on Using USB Network Interface Adapters
Using the Axis TU9001 Control Board with exacqVision
This document will guide you through step-by-step procedures for keyboard use and suggested button mappings. Product The Axis TU9001 Control Board consists of the combination of the TU9002 Joystick and the TU9003 Keypad. IMPORTANT: The TU9002 and TU9003 appear to the operating system as separate devices. As of Client version 24.03 only one Joystick device… Continue reading Using the Axis TU9001 Control Board with exacqVision