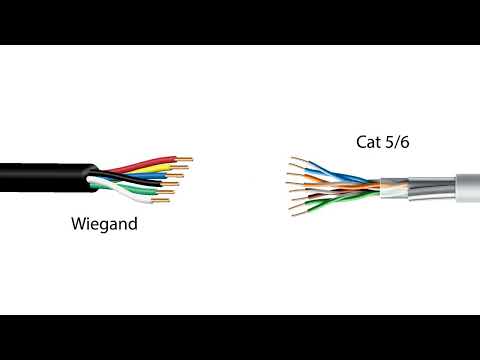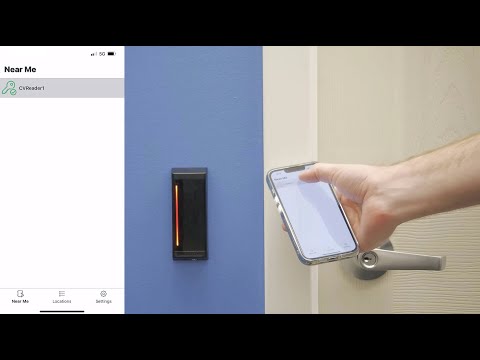This video details the wiring connections for installing the Kantech ioSmart Reader for panelless installations. Panelless mode involves independent ioSmart Readers for access control without connecting to control panels and uses your smart phone device as your access key.
Category: Cloudvue Access Control
ioSmart Reader Panelless Enrollment
Learn how to enroll a Kantech ioSmart Reader in panelless mode for use with Cloudvue access control.
Kantech EntraPass Go Pass App no Longer Supported by Cloudvue
Description The Kantech EntraPass Go App Version 2.20 broke the Cloudvue integration forcing users to migrate to Cloudvue Access. The Kantech Entrapass Go App will no longer be supported for accessing Cloudvue, and the Cloudvue Access App should be used instead. Product Cloudvue Access AppEntraPass Go Pass AppKantech panelless ioSmart Bluetooth Card Readers Solution Kantech… Continue reading Kantech EntraPass Go Pass App no Longer Supported by Cloudvue
Cloudvue Custom Views
Description Views are used to group multiple cameras or controllers onto a single view. This article explains how to create and modify Cloudvue custom views along with how to assign and unassign users from them as well. Product CloudvueCloudvue Mobile App Solution Creating a View and Assigning Users Login to Cloudvue as an AdministratorOn the… Continue reading Cloudvue Custom Views
Installing Cloudvue Access App
Description Instructions for installing the Cloudvue Access app for both Android and Apple devices. Product Solution Android iOS Verify The Device Once Installed you must first verify your mobile device before being able to control devices
Panelless ioSmart Readers Not Unlocking Doors and Unable to Enroll New Readers
Description Customers have reported that they are unable to unlock doors using previously enrolled ioSmart readers in panelless mode. In addition users are unable to enroll new readers. Engineering is aware of the issue and a fix will soon be pushed to all controllers. Products CloudvueCloudvue Access AppCloudvue Mobile AppEntraPass Go Pass AppKantech panelless ioSmart… Continue reading Panelless ioSmart Readers Not Unlocking Doors and Unable to Enroll New Readers
KT-1 Controller Firmware Must be v3.06.09 or Higher for Cloudvue Mode
Description In addition to requiring a network with internet access the Kantech KT-1 controller must be running firmware v3.06.09 or higher to run in Cloudvue Mode. Solution To determine the current firmware version, access the KT-1 controller from a web browser. Type https:// and the IPv4 address of the KT-1 or if using the MAC… Continue reading KT-1 Controller Firmware Must be v3.06.09 or Higher for Cloudvue Mode
Kantech EntraPass Go Pass no Longer Shows Panel-less ioSmart Bluetooth Card Readers
Description The Kantech EntraPass Go Pass App Version 2.20 has broken the Cloudvue Integration and customers are no longer showing panel-less ioSmart Bluetooth Card Readers resulting in them being unable to unlock doors. Product EntraPass Go Pass App version 2.20Kantech panel-less ioSmart Bluetooth Card Readers Solution Please advise customers they will need to install the… Continue reading Kantech EntraPass Go Pass no Longer Shows Panel-less ioSmart Bluetooth Card Readers
KT-1 Cloud User Guide v1.05
Cloudvue Mobile Access Control User Guide
Cloudvue Mobile Access Control User Guide