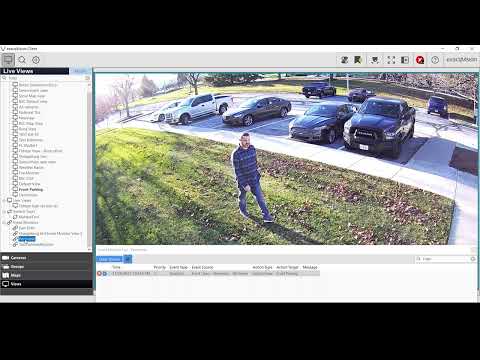Description Users fail to receive alerts and/or ExacqVision actions configured through Event Linking or Event Monitoring fail to occur when using an Illustra Pro Gen4 Multisensor camera as the source. <br> Product <br> Steps to Reproduce None. This issue exists in firmware prior to Illustra.SS017.06.05.00.0008 <br> Expected Results Analytic events, including those caused by motion… Continue reading Failure to Receive Events from Illustra Pro Gen4 Multisensor
Category: Illustra
Exacq Scenario Series – Illustra IQ Perimeter Object Classification to Change ExacqVision Views
The Scenario Series of videos addresses setup configurations for specific use cases. In this video our scenario is that of a user that wants to use Event Monitoring to bring attention to an ExacqVision operator when a perimeter area is crossed. This could be used to monitor property and fence lines. We walk through setting… Continue reading Exacq Scenario Series – Illustra IQ Perimeter Object Classification to Change ExacqVision Views
Connecting an Analog Microphone to a Cloudvue C2C Camera
Cloudvue’s cloud-based recording solution provides the ability to record and playback audio. Many models of Illustra IQ cameras configured for Camera to Cloud (C2C) recording with Cloudvue’s services provide audio capabilities. Check your specific Illustra IQ camera model to determine audio support. Considering audio quality, refer to manufacturer recommendations and guidelines on microphone selection and… Continue reading Connecting an Analog Microphone to a Cloudvue C2C Camera
Scenario Series – Illustra IQ Object Classification to Change ExacqVision Views
<br> The Scenario Series of videos addresses setup configurations for specific use cases. In this video our scenario is that of a user that wants to use Event Monitoring to bring attention to an ExacqVision operator when someone parks in specific parking spaces. This could be used to prevent people from parking in forbidden areas,… Continue reading Scenario Series – Illustra IQ Object Classification to Change ExacqVision Views
What is H.264 / H.265?
H.264 and H.265 H.264 (MPEG-4 AVC) and H.265 (MPEG-4 HEVC) are MPEG video standards. H.265 is the newer of these standards.<br><br> What is Motion JPEG? Motion JPEG is a compression format that is older than H.264/H.265 and was created as a version of the still image JPEG format for video use. It is often shortened… Continue reading What is H.264 / H.265?
Illustra Tools Mobile App
Using the Illustra Tools Mobile App to discover, connect to, and configure cameras
Enhanced vs Standard Security on Illustra cameras
After logging into your Illustra camera for the first time, accepting the End User License Agreement, and creating a Host ID, you will be asked to select a security mode. Enhanced is selected by default. As the message indicates, Enhanced will automatically select several advanced security options, such as enabling additional authentication needs, like forcing… Continue reading Enhanced vs Standard Security on Illustra cameras
Preparing Illustra cameras for Network Loss Recording with exacqVision server.
Preparing Illustra cameras for Network Loss Recording with exacqVision server. Configuration steps for Network Loss Recording recording: Note: There must be motion during the downtime to have the camera record to the SD card. The resulting file will be requested by exacqVision after re-connection. Note:Network loss recording will not be triggered on a Server restart… Continue reading Preparing Illustra cameras for Network Loss Recording with exacqVision server.
Configuring Illustra Cameras to Cloudvue Mode
Follow steps involved in converting an Illustra IP camera to Cloudvue Mode.
Internal Fishers Office – Changing Illustra Camera to Cloudvue Mode
*** INTERNAL USE *** On most networks changing an Illustra camera to Cloudvue Mode for C2C recording to Cloudvue is not an issue. But there is a multistep process when in the Fishers office due to network restraints. When clicking on the Cloudvue tab within the camera’s web interface the camera tests that it has… Continue reading Internal Fishers Office – Changing Illustra Camera to Cloudvue Mode